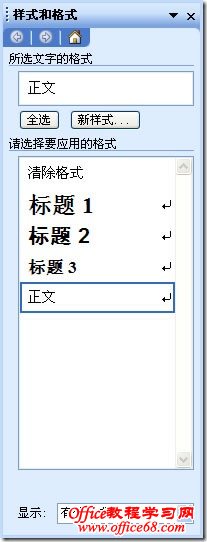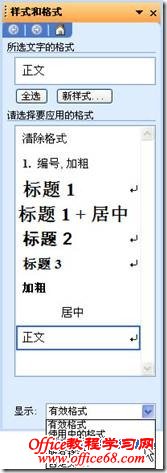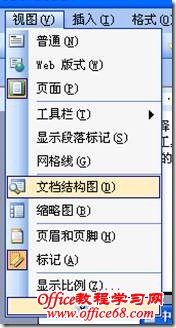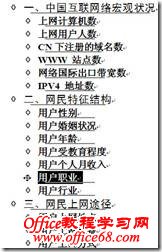|
“正文”样式是文档中的默认样式,新建的文档中的文字通常都采用“正文”样式。很多其他的样式都是在“正文”样式的基础上经过格式改变而设置出来的,因此“正文”样式是Word中的最基础的样式,不要轻易修改它,一旦它被改变,将会影响所有基于“正文”样式的其他样式的格式。
“标题1”~“标题9”为标题样式,它们通常用于各级标题段落,与其他样式最为不同的是标题样式具有级别,分别对应级别1~9。这样,就能够通过级别得到文档结构图、大纲和目录。在如图4所示的样式列表中,只显示了“标题1”~“标题3”的3个标题样式,如果标题的级别比较多,可在如图3所示的“显示”下拉列表中选择“所有样式”,即可选择“标题4”~“标题9”样式。 现在,规划一下文章中可能用到的样式。 规划结束之后,即可录入文字了。 首先,录入文章第一部分的大标题,如图5所示。注意保持光标的位置在当前标题所在的段落中。从菜单选择【格式】|【样式和格式】命令,在任务窗格中单击“标题1”样式,即可快速设置好此标题的格式,如图6所示。  用同样的方法,即可一边录入文字,一边设置该部分文字所用的样式。注意在如图3所示的“显示”下拉列表中选择“所有样式”,即可为文字和段落设置“正文首行缩进2”和“注释标题”样式。当所需样式都被选择过一次之后,可显示“有效样式”,这样不会显示无用的其他样式。
文章的部分内容录入和排版之后的效果如图7所示。为了方便对照,图中左侧列出了对应文章段落所用的样式。  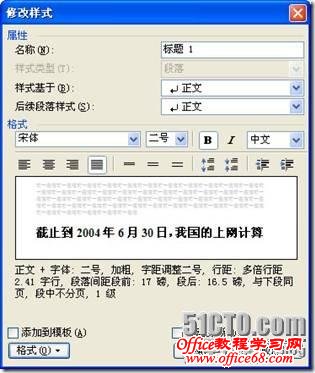 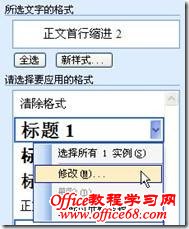 将鼠标指针移动到任务窗格中的“标题1”样式右侧,单击下拉箭头,如图8所示,单击【修改】命令。显示“修改样式”对话框,如图9所示。 将鼠标指针移动到任务窗格中的“标题1”样式右侧,单击下拉箭头,如图8所示,单击【修改】命令。显示“修改样式”对话框,如图9所示。文档中的内容采用系统预设的样式后,格式可能不能完全符合实际需要。例如,“标题1”样式的字号太大,而且是左对齐方式,希望采用小一点的字号,并居中对齐。这时可以修改样式。
将鼠标指针移动到任务窗格中的“标题1”样式右侧,单击下拉箭头,如图8所示,单击【修改】命令。显示“修改样式”对话框,如图9所示。选中“自动更新”选项,单击【确定】按钮完成设置。这样,当应用了“标题1”样式的文字和段落的格式发生改变时,就会自动更改“标题1”样式的格式。 选中采用了“标题1”样式的某段文字,例如“一、中国互联网络宏观状况”,然后利用“格式”工具栏设置字号和居中对齐。注意文章中所有采用“标题1”样式的文字和段落都会一起随之改变格式,不用再像以前那样用格式刷一一改变其他位置的文字的格式。 因此,使用样式带来的好处之一是大大提高了格式修改的效率。 文章比较长,定位会比较麻烦。采用样式之后,由于“标题1”~“标题9”样式具有级别,就能方便地进行层次结构的查看和定位。
从菜单选择【视图】|【文档结构图】命令,可在文档左侧显示文档的层次结构,如图11所示。在其中的标题上单击,即可快速定位到相应位置。再次从菜单选择【视图】|【文档结构图】命令,即可取消文档结构图。 十二. 插入目录 最后可以为文档添加目录。要成功添加目录,应该正确采用带有级别的样式,例如“标题1”~“标题9”样式。尽管也有其他的方法可以添加目录,但采用带级别的样式是最方便的一种。
定位到需要插入目录的位置,从菜单选择【插入】|【引用】|【索引和目录】命令,显示“索引和目录”对话框,单击“目录”选项卡,如图24所示。 1. 在 Microsoft Windows XP 中,在 Windows“开始”菜单上,指向“所有程序”,指向“Microsoft Office”,再指向“Microsoft Office 工具”,然后单击“Microsoft Office 2003 语言设置”。
在 Windows 2000 中,在 Windows“开始”菜单上,指向“程序”,指向“Microsoft Office 工具”,再单击“Microsoft Office 2003 语言设置”。
2. 单击“可用语言”选项卡。
3. 在 Windows XP 中,在“请选择定义 Microsoft Office 应用程序默认方式的语言”框中,选择所需语言,再单击“确定”。
在 Windows 2000 中,在“请选择定义 Microsoft Office 应用程序默认方式的语言”框中,选择所需语言,再单击“确定”。
4. 出现一条描述该更改所带来的影响的消息。若要继续,请单击“继续并丢失自定义设置”。
十四. 启动时打开常用输入法 通常只要一打开Word 2003就会自动切换到“微软拼音输入法”,如果你惯用的不是这种输入法恐怕就会觉得很困扰了。能不能让Word启动时自动打开我们惯用的输入法呢?这其实并不难做到。 依次打开“控制面板→添加或删除程序”,从列表中找到“Microsoft Office Professional Edition 2003”项并单击“更改”按钮。在Office 2003安装窗口中点选“添加或删除功能”单选项并单击下一步,接着勾选“选择应用程序的高级自定义”复选框再单击下一步,从中间的列表中依次展开“Microsoft Office→Office共享功能→中文可选用户输入法→微软拼音输入法 2003”,单击“微软拼音输入法 2003”前的按钮选择“不安装”(如图2),单击“更新”按钮。等安装完成以后再进入Word时出现的就不是微软拼音输入法了,而是输入法列表中排在首位的中文输入法。最后只要让常用的输入法排在首位即可。 |