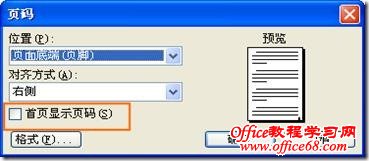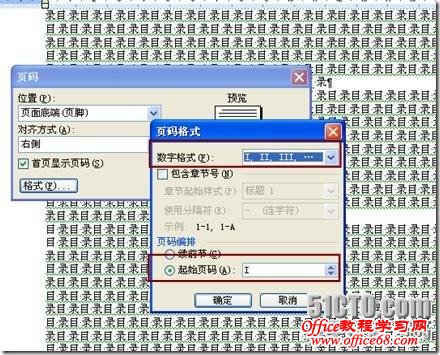|
第一步,将光标移到封面中最后一行的末尾处(切记必须如此执行,不然封面和正文会连续显示页码),执行“插入→分隔符”命令,弹出“分隔符”对话框,选择“分节符”类型中的“连续”一项,单击[确定]按钮。
如此一来,我们就可以在一个文档中实现从正文页开始显示页码“1”,而不必将封面和正文做成两个文档那么麻烦了,大家还等什么,快去试试吧。
利用“页眉和页脚”设置可以为文章添加页眉。通常文章的封面和目录不需要添加页眉,只有正文开始时才需要添加页眉,因为前面已经对文章进行分节,所以很容易实现这个功能。
★★★★重要★★★★:这里要进行“显示下一项”的操作,必须是文章已经存在了分节符,也就是前面所说的,文章的分节符很重要,我们就是靠分节符把文章分成了很多项目,只有存在分节符,文章才能设置不同的页眉/页脚,才能设置不同的页码起始位置。
★★★★建议★★★★:以后制作WORD文档,尽量多用分节符把文章不同部分分开,而不是使用回车键把内容顶下去。
设置页眉和页脚时,最好从文章最前面开始,这样不容易混乱。按【Ctrl】+【Home】快捷键快速定位到文档开始处,从菜单选择【视图】|【页眉和页脚】命令,进入“页眉和页脚”编辑状态,如图18所示。
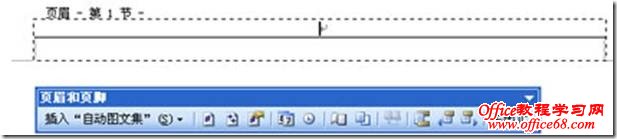 注意在页眉的左上角显示有“页眉 – 第1节 –”的提示文字,表明当前是对第1节设置页眉。由于第1节是封面,不需要设置页眉,因此可在“页眉和页脚”工具栏中单击“显示下一项”按钮 第2节是目录的页眉,同样不需要填写任何内容,因此继续单击“显示下一项”按钮。 第3节的页眉如图19所示,注意页眉的右上角显示有“与上一节相同”提示,表示第3节的页眉与第2节一样。如果现在在页眉区域输入文字,则此文字将会出现在所有节的页眉中,因此不要急于设置。 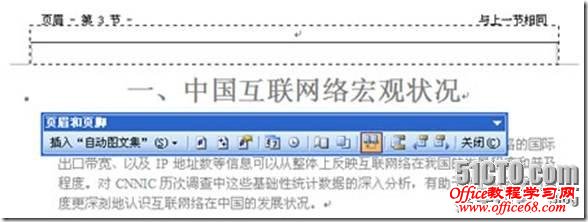 在“页眉和页脚”工具栏中有一个“同前”按钮 此时再在页眉中输入文字,例如可用整篇文档的大标题“中国互联网络发展状况”作为页眉。后面的其他节无需再设置页眉,因为后面节的页眉默认为“同前”,即与第3节相同。 在“页眉和页脚”工具栏中单击【关闭】按钮,退出页眉编辑状态。 用打印预览可以查看各页页眉的设置情况,其中封面和目录没有页眉,目录之后才会在每页显示页眉。 这种方法可以在一篇word文档中存在很多不同的页眉/页脚。
在杂志和书中,目录和章节可以分别采用不同类型的页码。例如,目录的页码用罗马数字I,II,III,IV等,章节的页码用阿拉伯数字1,2,3等。要实现这样的页码编排,同样要借助分节来实现。
1.最终目的 2.先插入2个分节符
3.光标定位到第二页,插入页码,数字格式为I,II,III起始页码为I。
效果达到。效果达到。效果达到。效果达到。效果达到。效果达到。
十. 设置文档样式(这里为以后添加页码打基础) 现在,还是不用急于录入文字,需要指定一下文字的样式。通常,很多人都是在录入文字后,用“字体”、“字号”等命令设置文字的格式,用“两端对齐”、“居中”等命令设置段落的对齐,但这样的操作要重复很多次,而且一旦设置的不合理,最后还要一一修改。 样式是什么?简单地说,样式就是格式的集合。通常所说的“格式”往往指单一的格式,例如,“字体”格式、“字号”格式等。每次设置格式,都需要选择某一种格式,如果文字的格式比较复杂,就需要多次进行不同的格式设置。而样式作为格式的集合,它可以包含几乎所有的格式,设置时只需选择一下某个样式,就能把其中包含的各种格式一次性设置到文字和段落上。 样式在设置时也很简单,将各种格式设计好后,起一个名字,就可以变成样式。而通常情况下,我们只需使用Word提供的预设样式就可以了,如果预设的样式不能满足要求,只需略加修改即可。 从菜单选择【格式】|【样式和格式】命令,在右侧的任务窗格中即可设置或应用格式或样式,如图3所示。要注意任务窗格底端的“显示”中的内容,在图3中,“显示”为“有效格式”,则其中的内容即有格式,又有样式。例如,“加粗”为格式,“标题1”为样式,“标题1+居中”为样式和格式的混合格式。对于初学者来说,很容易混淆。为了清晰地理解样式的概念,可在如图3所示的“显示”下拉列表中选择“有效样式”,则显示如图4所示的内容。这时,将只会显示文档中正在使用及默认的样式。 |