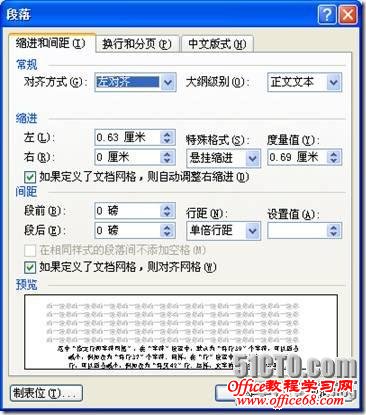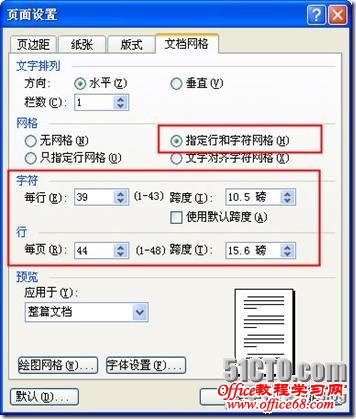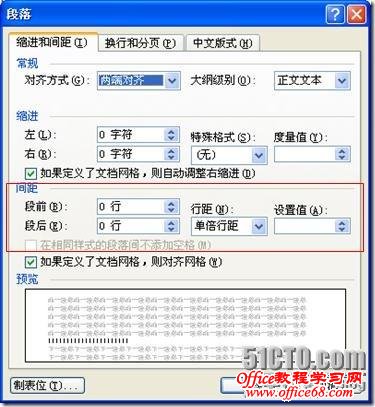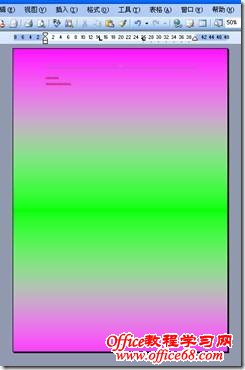|
目 录 三.WORD制图的一些技巧 1. 显示网格
文件------页面设置------文档网络--------绘图网格--------在屏幕上显示网格线
2.让图片能任意移动
文件------页面设置------文档网络--------绘图网格--------对齐--------“对象与其他对象对齐”钩去掉
3.设置表格宽度
4..设置文字的行间距
1111111111111111111111
122222222222222222222
333333333333333333333
四.WORD制图的一些小技巧 1.用word打字,为什么一按空格键后面一个字就被消???
答:键盘上有个按键“Insert”,把它再按下就好了。
2.设置打开word的密码??
工具-----选项-----安全性
3.字体下显示有红线??
工具-----选项-----视图-----把“智能标记”的钩去掉。
4.不让首字母大写??
工具-----“自动更正选项”-----把“句首字母大写”的钩去掉
5.常用快捷键
Ctrl+v 复制 Ctrl+x剪切 Ctrl+c 粘贴 Ctrl+Home 回到第一页
Ctrl+end 回到最后一页 Ctrl+p 打印
Shift+F3 可以在“句首字母大写”、“全部大写”以及“全部小写”间相互转换;
Ctrl+Shift+A 可在“全部大写”和“全部小写”间切换。
五.打印出WORD背景色 1.设置背景色
格式---背景---填充效果
2.让打印御览能看到背景色
工具---选项---打印---钩选背景色和图像
3.实际看的时候没有边框,打印出来有白边
文章的不同部分通常会另起一页开始,很多人习惯用加入多个空行的方法使新的部分另起一页,这是一种错误的做法,会导致修改时的重复排版,降低工作效率。另一种做法是插入分页符分页,如果希望采用不同的页眉和页脚,这种做法就无法实现了。
正确的做法是插入分节符,将不同的部分分成不同的节,这样就能分别针对不同的节进行设置。 定位到第二部分的标题文字前,从菜单选择【插入】|【分隔符】命令,显示“分隔符”对话框,如图14所示。选择“分节符”类型中的“下一页”,并单击【确定】按钮,就会在当前光标位置插入一个不可见的分节符,这个分节符不仅将光标位置后面的内容分为新的一节,还会使该节从新的一页开始,实现既分节,又分页的功能。 用同样的方法对文章的其他部分分节。  对于封面和目录,同样可以用分节的方式将它们设在不同的节。在文章的最前面输入文章的大标题和目录,如图15所示,然后分别在“目录”文字前和“一、中国互联网络宏观状况”文字前插入分节符。  如果要取消分节,只需删除分节符即可。分节符是不可打印字符,默认情况下在文档中不显示。在工具栏单击“显示/隐藏编辑标记”按钮 在段落标记和分节符之间单击,按【Delete】键即可删除分节符,并使分节符前后的两节合并为一节。
七.解决Word封面页码设置问题,使第一页不显示页码。 |