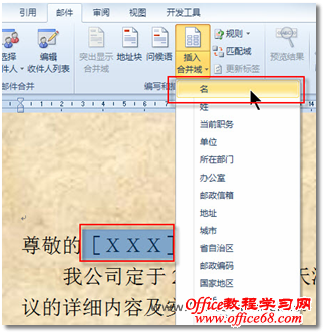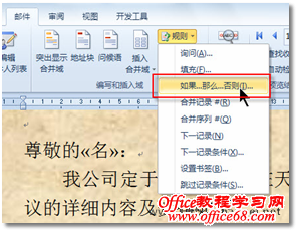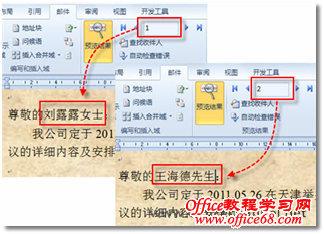|
6. 最后,单击【确定】按钮关闭“邮件合并收件人”对话框,联系人添加完成。 插入合并域 将Outlook中的客户信息导入到邀请函文档中后,客户信息并不会自动显示在正文中,需要通过“插入合并域”的方式来显示客户的相关信息。 1. 首先,将光标定位到需要显示客户姓名的位置上,然后在“邮件”选项卡的“编写和插入域”选项组中,单击“插入合并域”下三角按钮,在随即打开的下拉列表中单击“名”选项,如图6所示。
图6 插入名 2. 此时,便可以在文档当前位置上看到已插入的“名”域,如图7所示。
图7 插入的名 设置邮件合并的决策功能 在邀请函中,需要根据“性别”来设置不同的称谓以示尊敬,即性别为“女”,称谓为“女士”,性别为“男”,则称谓为“显示”。因此,小黄需要通过指定“规则”,来添加邮件合并的决策功能。 1. 光标定位在已插入的“名”域的后面,然后在“编写和插入域”选项组中,单击“规则”下三角按钮,在随即打开的下拉列表中执行【如果…那么…否则…】命令,如图8所示。
图8 选择规则 2. 在随即打开的“插入Word域:IF”对话框中,将“域名”设置为“性别”域,,“比较条件”设置为“等于”,“比较对象”设置为“1”(从Outlook导入联系人时,系统自动将“性别”字段转换为了“布尔值”,即“1”代表“女”,“2”代表“男”),并在“则插入此文字”列表框中输入“女士”,在“否则插入此文字”列表框中输入“先生”,如图9所示。
图9 设定规则 3. 单击【确定】按钮,关闭对话框后,所设置的规则即被启用。可在“预览结果”选项组中单击【预览结果】按钮来查看合并后的结果,也可通过单击【下一记录】或【上一记录】按钮逐条预览,如图10所示。
图10 预览结果 轻轻松松完成客户信息的批量添加,从而为小黄节省了大量的工作时间,工作效率得到有效提高。 至此,邀请函设计完成,接下来的工作就是将邀请函发送给相关客户。 |