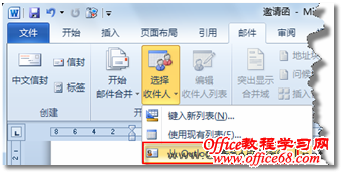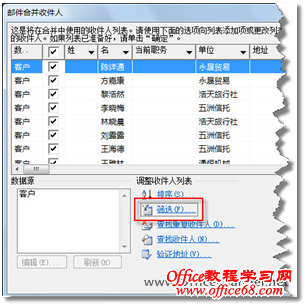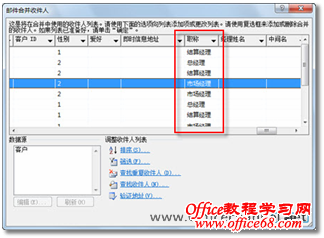|
在设计客户邀请函时,需要考虑收函对象,不同的人应用不同的称谓以示尊敬。而众所周知,客户的名字大多是不相同的,如若人数较少的话,通过手动输入,或者从客户列表中直接复制客户的名字,来完成邀请函的设计,可能不会存在什么问题,但是,当受邀的客户多达上百人时,这就会成为一项庞大的工作,且工作效率也会大大降低。销售经理小黄,应该如何解决该问题呢? 选择联系人 利用Word 2010中强大的“邮件合并”功能,小黄可以在客户邀请函中轻松将存储在Outlook联系人中的客户批量添加过来。 1. 在制作好的客户邀请函文档中,切换到“邮件”选项卡,在“开始邮件合并”选项组中,单击【选择收件人】按钮,并在随即打开的下拉列表中执行【从Outlook联系人中选择】命令,如图1所示。
图1 从Outlook联系人中选择 2. 在随即打开的“选择联系人”对话框中,选中Outlook中的“客户”联系人列表(前提是已经在Outlook中创建了“客户”联系人文件夹),然后单击【确定】按钮,如图2所示。
图2 选中联系人列表 3. 在随即进入的“邮件合并收件人”对话框中,可以看到从Outlook中导入进来的所有客户信息。不过,小黄只想给“经理”和“总经理”级别的客户发送邀请函,所以他需要在“调整收件人列表”选项区域中,单击的“筛选”文本链接,以筛选符合条件的客户,如图3所示。
图3 筛选客户 4. 在随即打开的“筛选和排序”对话框中,将“域”设置为“职称”,“比较关系”设置为“包含”,“比较对象”设置为“经理”,或者“总经理”,如图4所示。
图4 筛选条件 5. 单击【确定】按钮关闭“筛选和排序”对话框后,在“邮件合并收件人”对话框中就只剩“经理”和“总经理”级别的客户了。可以在收件人列表框中,通过向右拖动水平滚动条,来查看“职称”列中的信息,进行确认,如图5所示。
图5 查看职称 |