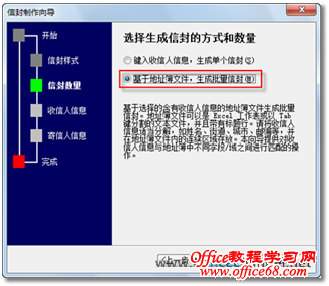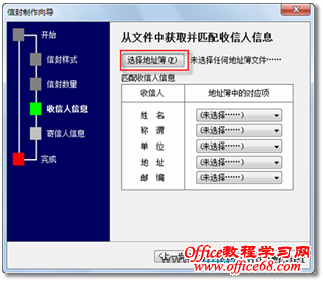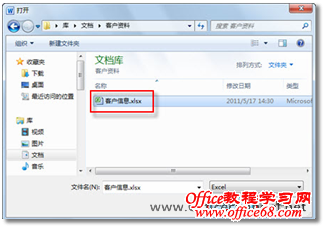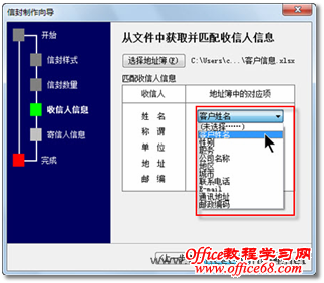|
给客户发送纸质信件,自然要在信封上填写客户的地址、名称、邮编等信息。几百名客户,就意味着几百个信封,难道小黄就要在信封上书写几百个地址、几百个名称等信息吗?答案是否定的,同样借助Word 2010中强大的“邮件合并”功能,可以轻松批量打印信封。 在Word 2010提供的“邮件合并”功能中,通过“中文信封制作向导”,小黄可以快速制作符合自己要求的信封。 1. 在Word 2010中,切换到“邮件”选项卡,在“新建”选项组中单击【中文信封】按钮,如图1所示。
图1 中文信封 2. 在随即打开的“信封制作向导”对话框中,直接单击【下一步】按钮,如图2所示。
图2 信封制作指导 3. 在“选择信封样式”页面中,选择一种与实际信封尺寸相一致的信封样式,如“国内信封-DL(220×110)”,其他选项保留默认值,继续单击【下一步】按钮,如图3所示。
图3 选择信封样式 4. 在“选择生成信封的方式和数量”页面,选中“基于地址簿文件,生成批量信封”单选按钮,然后单击【下一步】按钮,如图4所示。
图4 生成信封的方式和数量 5. 在“从文件中获取并匹配收信人信息”页面中单击【选择地址簿】按钮,如图5所示。
图5 选择地址簿 6. 在随即打开的“打开”对话框中,单击右下角处的“Test”下三角按钮,将文件类型更改为“Excel”,如图6所示。
图6 地址簿的文件类型 7. 浏览选择记录客户信息的Excel表格(前提是,已将Outlook中的客户联系人导出到了该表格中,且将“经理”和“总经理”级别的客户信息单独放置在了工作簿的左数第1张工作表中),单击【打开】按钮,如图7所示。
图7 地址簿文件 8. 返回到“信封制作向导”对话框,单击“姓名”右侧的“未选择”下三角按钮,在随即打开的下拉列表中选择“客户姓名”选项,如图8所示。
图8 选择对应项 |