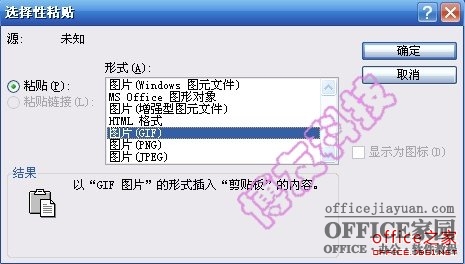|
第二步、裁剪图形,选中此图形,单击绘图工具栏的“填充色→填充效果…”,在“图片”选项卡中单击“选择图片…”按钮打开你想要进行裁剪的图形文件,并同时选中“锁定图片纵横比”和“随图形旋转填充效果”选项具体如图2-4所示,以保证图片不因旋转或调整尺寸而失真、变形。确定后可以看到图片己被裁成心形如图2-5所示。
第三步、调整要裁剪的图的位置和比例,右击裁好的图形,选择“编辑顶点”,拖动顶点E就可以直接调整裁图的位置和缩放比例。把E点向左拖动则裁图区将向右移动并放大,向右拖则左移,同样还可以上下移动。不过要调整整体尺寸的话还得退出“编辑顶点”状态才能看到图形的尺寸柄。在此,拖动调整后连接E-DF点的线就有点刺眼了,我们可以通过把图形边线设置为“无线条颜色”来消除它。最后的效果如图2-6。
小提示:若在拖动E点的时候,不小心拖动到直线段会变成添加顶点操作,此时可以按Ctrl+Z键撤消。 如果拖动调整位置时不希望同时改变图片比例,只要在设置填充效果时,改从“纹理”选项卡中单击“其它纹理”按钮打开图片,调整时图片就会以平铺方式显示,并一直保持原始尺寸不变。甚至当我们调整图形大小时也不会改变,因为纹理是不受图形大小影响的。因此若你在裁剪后,还想重新调整大小,则最好应先选中剪切,单击“编辑→选择性粘贴”,选择“图片(增强图元文件)”格式进行粘贴,然后再进行调整。 方法二、选择性粘贴裁剪 这种裁剪方法与上面不同,它可以更自由地进行裁剪调整,可设计更复杂的裁剪形状,甚至可以进行文字形裁剪,操作更为直观明了。下面就以四叶草形状的裁剪为例进行介绍。 第一步、设计裁剪形状(绘制四叶草的形状) 以四个“自选图形→基本形状”中的心形,拼成四叶草的形状,把这四个心组合起来,把边线和填充色均设置为黑色。画一个淡绿色的矩形(选择淡绿色是为了一会好区别word文档的白色背景)遮住整个黑色四叶草,设置矩形“叠放次序→置于底层”,把它放在四叶草下面(如图3-1)。
小提示:如果要制作的是文字形的裁剪,只要直接右击白色的矩形选择“添加文字”,输入文字即可。 第二步、生成裁剪模板 选中黑色四叶草和下面的淡绿色矩形按ctrl+C进行复制,再单击菜单栏的“编辑→选择性粘贴”,在“形式”中选择“图片(GIF)”格式(如图3-2),确定将图片以gif格式粘贴到文档中。选中粘贴的GIF图片,单击“图片”工具栏上的“设置透明色”按钮
小提示:在图片上任意画几个白色自选图形,再用这方法把图片和图形“选择性粘贴”成“图片(PNG)”格式,把白色设置为透明色,你将可以轻易地在图片上开出几个相应形状的透明窟窿。 第三步、保存四叶草模板 选中上面做好的模板,单击“插入→自动图文集→新建”,输入名字四叶草裁图,确定保存(如图3-3)。右击工具栏选择“自定义”从“命令”标签中找到“自动图文集”类别中的“四叶草裁图”命令把它拖动到工具栏上(如图3-4)。
第四步、裁剪你想要裁剪的图片 插入要裁剪的图片,选中,单击图片工具栏上的“文字环绕”选择“浮于文字上方”。单击工具栏上的“四叶草裁图”按钮插入模板,拖到图片上你想要裁剪的位置(如图3-5),适当调整遮罩的大小。选中图片,单击“图片”工具栏的“裁剪”按钮,拖动裁剪控点把超出模板的部分裁掉(如图3-6)。同时选中模板和图片,剪切,“选择性粘贴”为“图片(png)”,再选中这图片,用“设置透明色”把图片中的淡绿色设置成透明,这样就完成了四叶草形的裁剪。对于裁剪好的图片还是照样可以设置阴影、旋转等(如图3-7)。
为了裁剪成功,插入的图形绕排方式绝不可为“嵌入型”,建议单击菜单栏“工具→选项…”,在“编辑”选项卡的“图片插入→粘贴方式”框中,单击选择“浮于文字上”或其他版式以改变默认的图形绕排方式,省得每次调整。 以上三种方法都是讲的图片的裁剪;第一种最简单,但是不可以选择裁剪图片的位置,第二种方法的绘图有点复杂,其他也没有什么,第三种方法画好的裁图模板可以保存到自动图文集或剪贴画中随时调用,以后再进行同类裁图就非常方便了。此外这两种方法同样适用于Excel和PowerPoint,不过为了在这些程序中共用裁图模板,应该把模板存放在剪贴画库中才行。 |