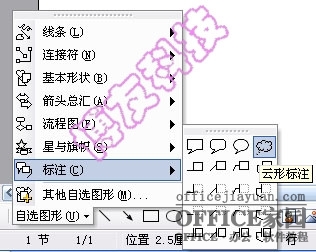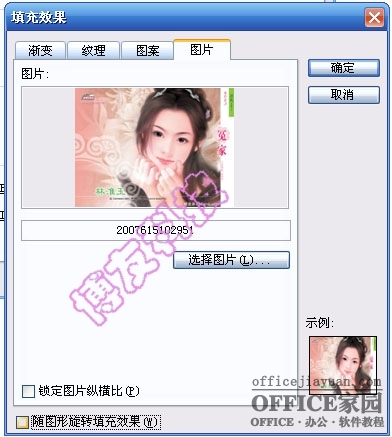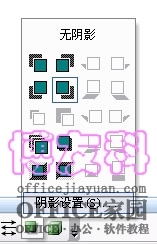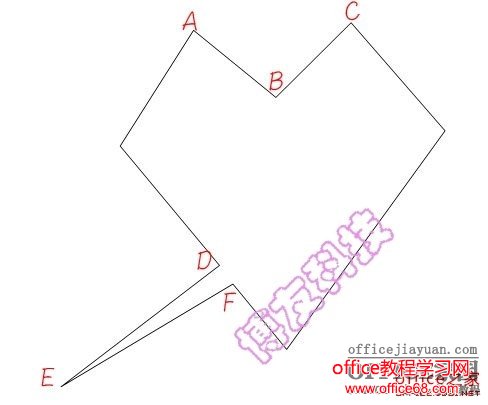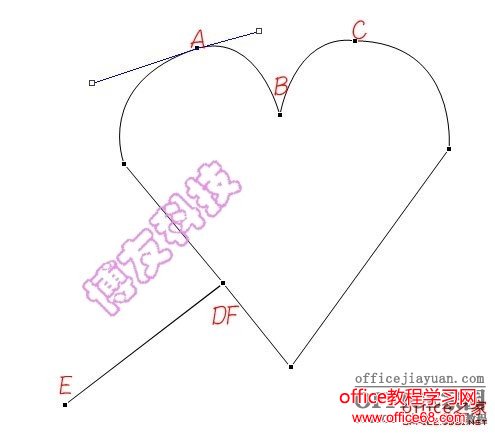|
如果你要制作一个特殊形状的图片,而你不会制图软件,一定会是一件很头疼的事情。office word2003为我们提供了一个图片裁剪功能,只是大家没有发现而已。下面的这个教程将教会大家如何任意多边形裁剪以及选择性粘贴裁剪。 描述:我有一张图片,插入到excel中后,只要点击该图片,则自动弹出一行“工具栏选项”的图标,该图标中有“裁剪”的图标,利用它可将图片中不要的地方裁掉,可是在word中怎么没有该工具栏?在菜单中如何找? 解决: 1、选中需要裁剪的图片,此时系统自动展开“图片”工具栏。
上面这个一张图片就是用word2003制作的,下面我们一起来了解下word制作这个图片的全过程。 第一步、单击“绘图工具栏”中的“自选图形”
拖动自选图形周围的控制点,根据最终需要调整好自选图形的大小,双击画出的图形的中间中间,在“设置自选图形格式”对话框中选择“颜色与线条”选项卡,单击“填充”项中的“颜色”后边的下拉按钮,再单击“填充效果”,(如图3)在“填充效果”对话框中选择“图片”选项卡,单击“选择图片”按钮选择一幅你中意的图片文件,并把下边的“随图形旋转填充效果”项前边的勾去掉,然后点“确定”返回(如图4)。
这样我们就可以得到如图5所示的一张裁剪好的图,我们的工作也算是完成了一大半了,下面我们还要对这个图片做一些简单的编辑,要给这个图片加上阴影,我们可以点击如图6所示的绘图工具栏的“阴影样式”按钮
如果要把图片保存输出,我们可以先按ctrl+C复制这个图片,然后点击“开始→程序→附件→画图”打开画图工具,选择“编辑→粘贴”,最后保存图片工作完成如图8所示
自己动手做过一遍的朋友也许会发现,这样的裁剪虽然比较简单,但是也有他不足的地方,就是他只能按默认的位置进行裁剪,无法改变裁剪图片的位置以及大小。有人要说了word是位置处理软件能做成这样已经不错了,其实不是,下面我再给大家介绍两种改变图片位置及大小的方法。 方法一、任意多边形裁剪 第一步、先绘制需要裁图的形状。如图2-1所示,选择绘图工具栏的“自选图形→线条→任意多边形”,单击各个顶点画出图形大概形状,在此要多画出一个小角D、E、F。然后右击选择编辑顶点,进入顶点编辑状态(如图2-2)。把顶点F拖到与D重合,使得DEF变成一条线,为了准确对准,此时宜把显示比例尽量调大。再右击顶点A、B、C选择设置为“角部顶点”,适当调整其两个控制柄即可轻易得到所需弧度,形成带一条线的心形(如图2-3)。
小提示:在此DEF一定要留在直线段中,不要在弧线上,否则无法使用。这也就同时要求我们设计的图形至少要保留一段直线。 |