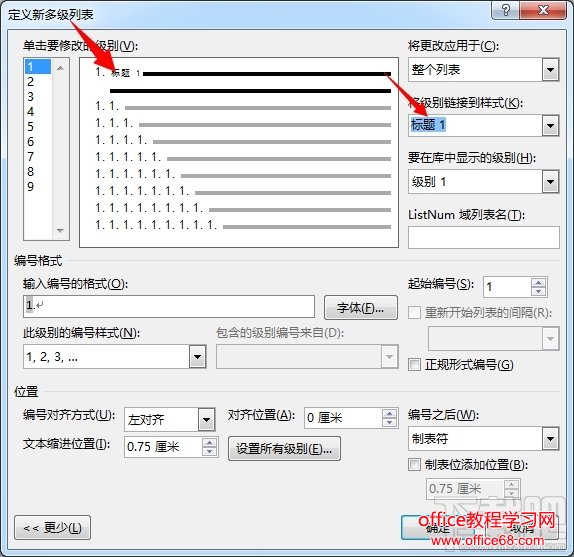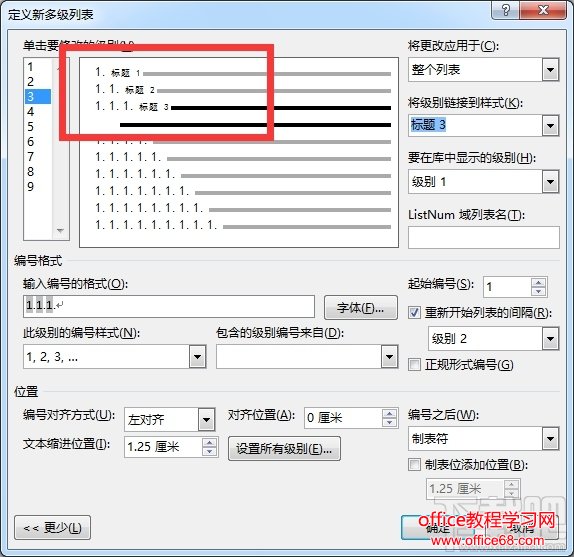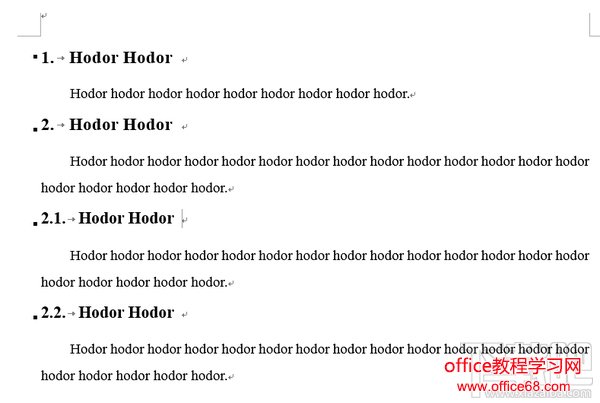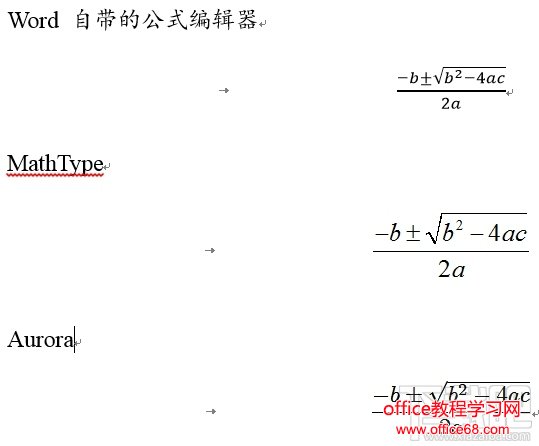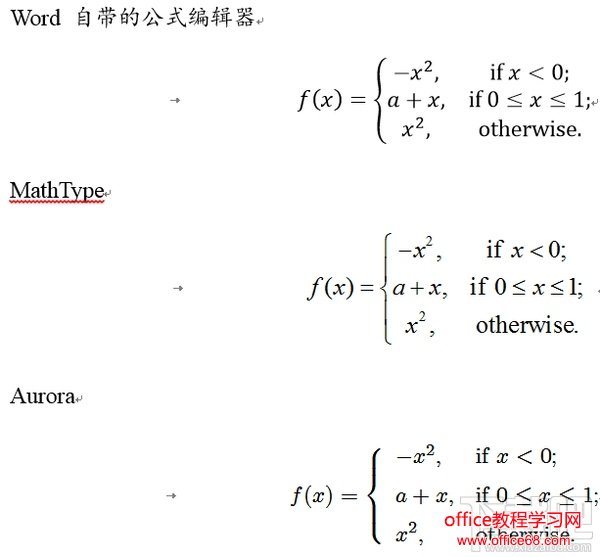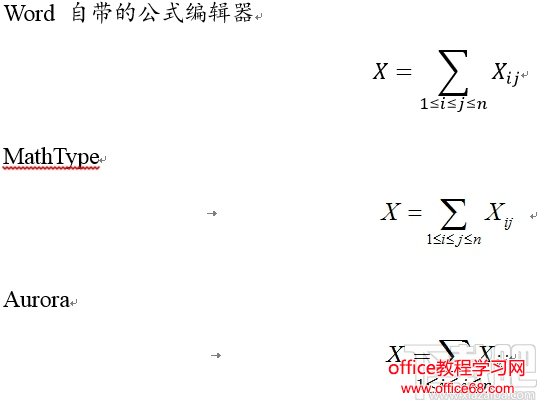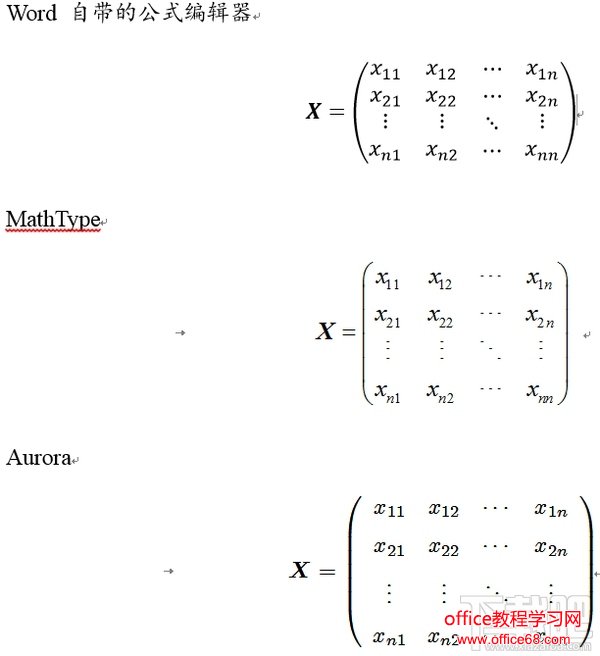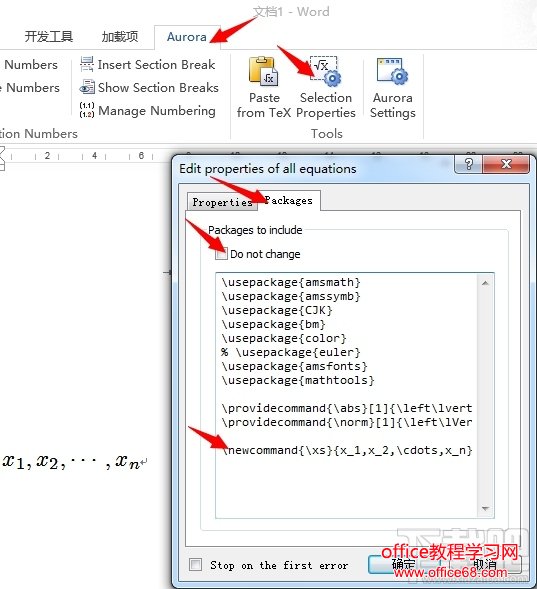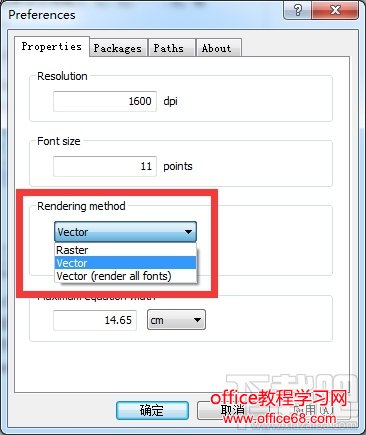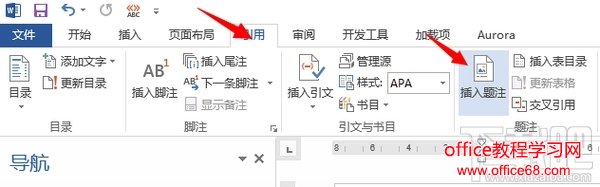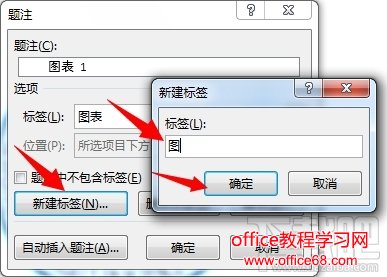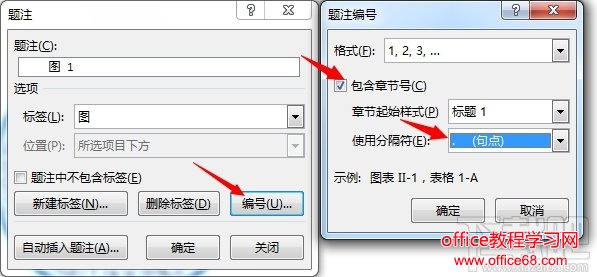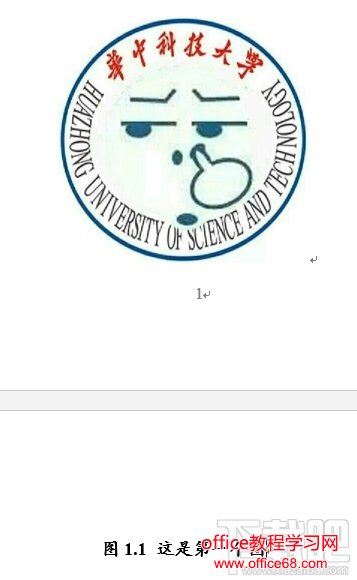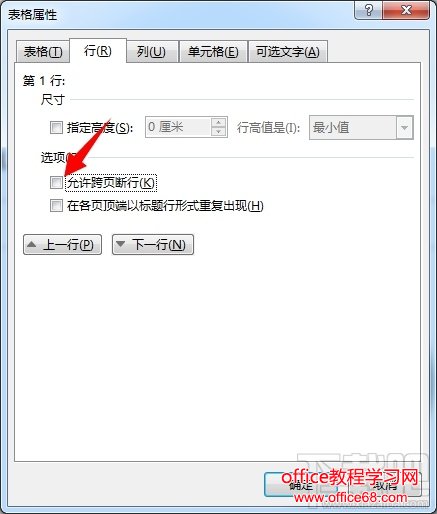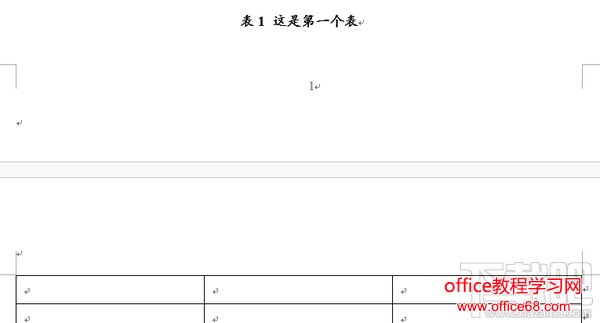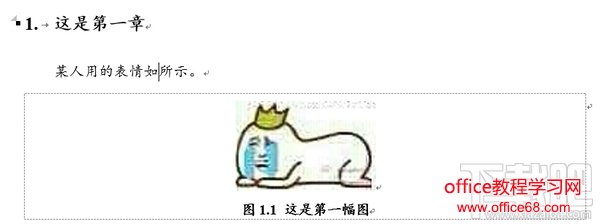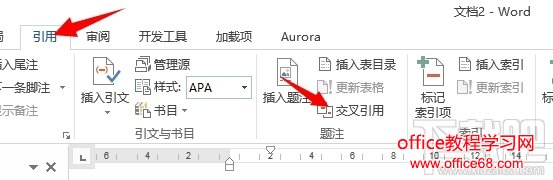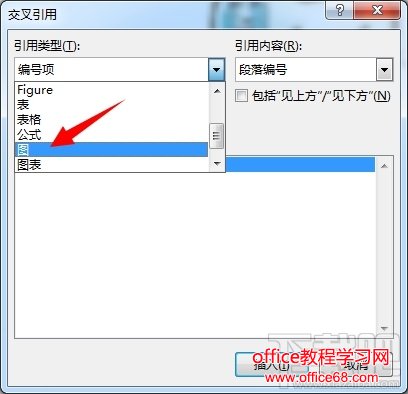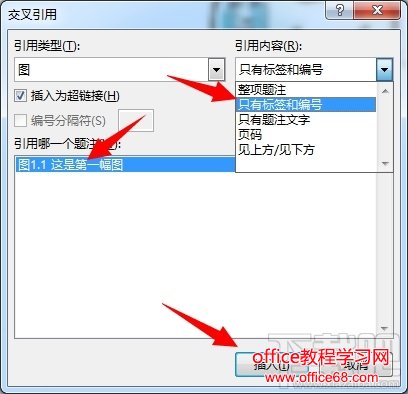|
做上角的的多级列表是可以点击的,选择一级编号,然后在”将级别链接到样式“下拉框中选择”标题一“,如下图所示。
二级标题、三级标题如法炮制,如下图所示。
至此,标题的编号已经设置完毕,你要是想用 5 级标题,也可以定义到 5 级标题。 使用方面,直接点击标题样式,然后输入标题的内容就行了,编号都为你自动设置妥当。
不论论文如何修改,你都不用为编号操心,而且编号也不会乱。 4. 插入公式介绍一个小插件,可能有很多人都开始用了,就是 Aurora。先来说说为什么不用其他的公式编辑器。 Word 自带了公式编辑器,其实 Word 自带的公式编辑器不用鼠标点来点去的选择各种符号,可以通过快捷键来输入各种符号,也可以利用题注给 Word 中的公式添加自动编号以及交叉引用。但是有点麻烦,这是我不推荐 Word 自带公式编辑器其中的一个原因。 MathType 用的人非常多,MathType 支持 LaTeX 的输入方式,自动编号以及交叉引用都比较方便。因为不能定义常用的宏,还不够方便。 其实我不用 Word 自带的公式编辑器或者是 MathType 的最主要的原因就是,这两个产生的公式太丑了。美丑这个东西仁者见仁,我的审美也不是最优秀的,我贴几张对比图,如果感觉 Aurora 产生的公式最漂亮,可以继续往下看,如果感觉差不多,可以跳过这一章。 下图是二次方程求根公式的三种公式编辑器的对比图,好像都还好。
下图是分段函数的三种公式编辑器的对比图,抱歉我不知道前两个怎么左对齐,MathType 的括号看起来发虚。
下图是求和公式的三种公式编辑器的对比图,第一个 Sigma 什么鬼,而且前两个 Sigma 两边的间距太宽了。
下图是矩阵的三种公式编辑器的对比图,第一个皱巴巴的感觉,第二个括号和点都有点虚。
Aurora 插入公式也是非常的便捷,整个输入过程都不需要鼠标的参与,省去了右手在鼠标和键盘之间来回奔波。如果你的论文中有大量的重复公式,可以向 Aurora 中添加宏命令来实现快速输入。比如论文中经常出现: 你可以在 Aurora 的 Package 选项中添加以下宏定义: \newcommand{\xs}{x_1,x_2,\cdots,x_n}
以后就可以利用 \xs 快速输入 了。如果你还想输入 和 可以定义一个带参数的宏命令。 \newcommand{\qiqi}[1]{#1_1,#1_2,\cdots,#1_n}
你就可以通过输入 \qiqi{y} 和 \qiqi{z} 来快速输入 和 如果你有时候还想改变上线值 n 的话,可以定义一个带两个参数的宏定义。 \newcommand{\qiqi}[2]{#1_1,#1_2,\cdots,#1_{#2}}
然后你就可以通过输入 \qiqi{a}{100} 来快速输入 定义宏命令还有一种用途,我在写上一篇文章的时候,有个变量 R,不知道用什么样式。是R ?是r ?还是/it Risk ?其实不用纠结这个,定义一个命令代替这个 R 就好了。 \newcommand{\risk}{\mathscr{R}}
以后如果需要改的话改一下宏命令,全文的 R 都变了,省去了一个一个改的繁琐。普通文本可以以实现类似的功能,详见 9. 符号替换。 Aurora 自带个微型的 TeX 系统,原理就是将你输入的公式利用 TeX 进行编译,然后将产生的结果插入到 Word 中。所以你要用 Aurora 输入公式,需要先了解一下 LaTeX 的公式输入。关于这方面的内容可以参见《一份不太简短的 LaTeX 2ε 介绍》中的第三章。 最后说一点,利用 Aurora 编辑的公式,在没装 Aurora 的电脑上是无法编辑的,MathType 也这样。Aurora 产生的公式可以位图,也可以是矢量图。位图的优点就是到哪里看起来都一样,矢量图的优点就是可以无限放大。如果你只在你本机上编辑打印的话,推荐使用矢量图。如果你要发给别人看的话,还是保存成位图比较好,矢量图在没装 Aurora 的电脑上显示不正常。如何修改请看下图:
5. 插入图表如果你需要在文章中插入图表,你至少需要以下 4 中样式:
插图的过程就是插入一张图片,然后点击“引用”–“插入题注”。
在弹出的对话框中选择你想要的标签,如果没有你想要的,你可以点击“新建标签”,自己添加一个标签。
然后设置编号的样式,我这里用的是 1.1 这种格式,前面的 1 是章节编号,后面的 1 是图编号。如果你不想要章节编号,就把“包含章节编号”的复选框去掉。最后在设置一下两个数字之间的符合,我用的是句点。
最后点击确定,一个题主就插好了。然后补充这个图的标题,设置好图和图标题的样式,一个图就大功告成了一半了。 但是,这样插图有个问题:前文有可能还要插入别的内容,很可能把这个图挤到页面下方,导致图和图标题分在了两页,就像这样:
但是,这样插图有个问题:前文有可能还要插入别的内容,很可能把这个图挤到页面下方,导致图和图标题分在了两页,就像这样:
为了避免这个问题,我们在正文要插入图片的位置上添加一个1/times1 的表格。然后去掉表格的边框:
然后设置表格属性,去掉“允许跨页断行”复选框。
最后将图和图标题剪切到表格中即可。 这样,图和图标题就是不可分割的一部分了。
这样,图和图标题就是不可分割的一部分了。 表格的插入与图片类似,短表格不建议分页,最好和图片一样,与表标题一起放在一个1/times1 的表格中。长表格就不能用这个方法了,因为很有可能出现页面底端由于放不下表格而大面积留白的情况。与图片类似,有可能出现这种情况:
对于这种情况我还没有特别好的解决办法。 最后发发牢骚,Word 一直不支持 LaTeX 中的浮动环境这个功能,也是比较遗憾的,希望以后的版本会支持这个功能。 6. 交叉引用交叉引用对应 LaTeX 的两个命令,一个是 \label{} 一个是 \ref{}。 论文中不会出现“如下图”、“如下表”等描述,因为有时候为了版面匀称,图、表和引用的地方相距甚远,“如下图”、“如下表”只会让人摸不着头脑。 所以论文中都是“如图1.1”,“如表3.2”之类的。图表的编号在 5. 插入图表 中介绍过了,这里介绍如何引用这些数字。
已经有了一幅图了,现在要做的就是在光标的地方插入“图1.1”。点击“引用”–“交叉引用”。
在弹出的对话框中选择引用类型,找到我们在上一章中添加的自定义标签“图”。
下方的列表中就出现了刚刚我们插入的那幅图。引用的内容有很多种,这里我们只需要“图1.1”,也就是标签和编号。
|