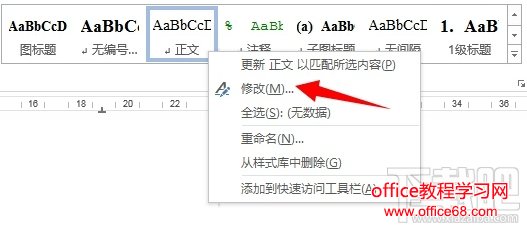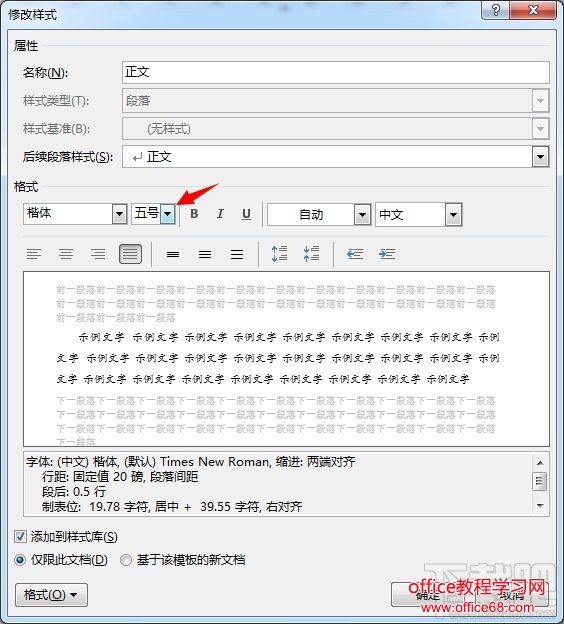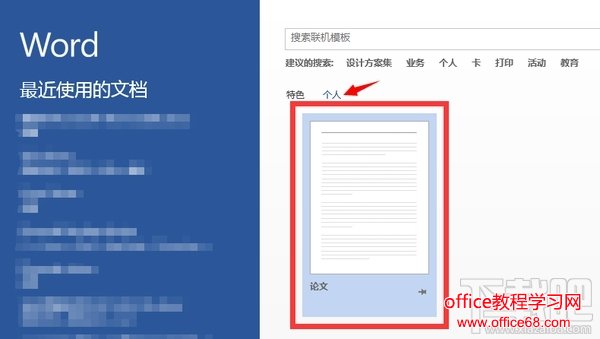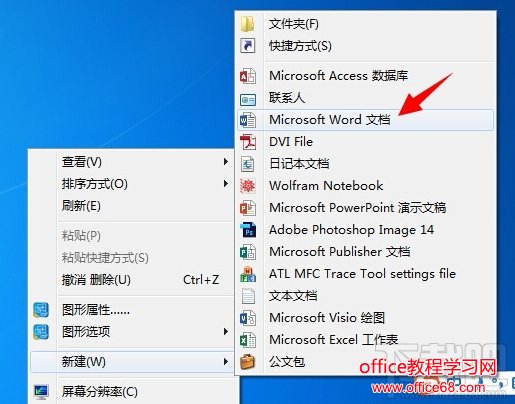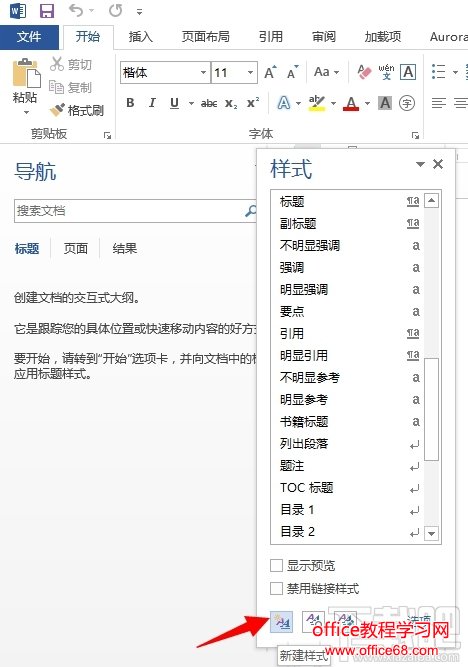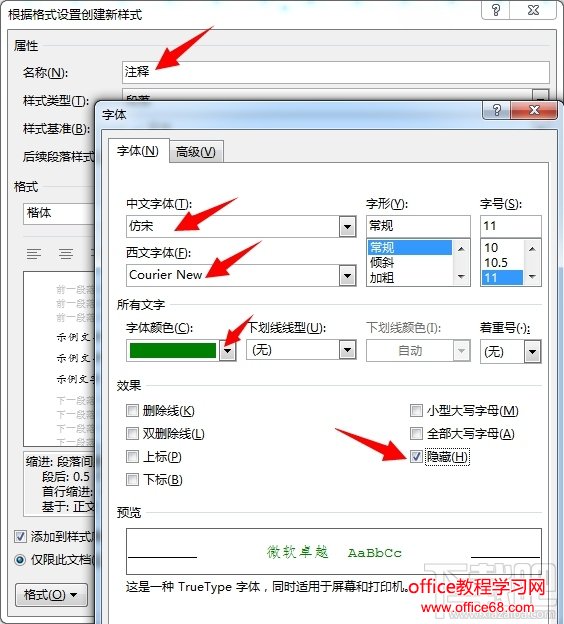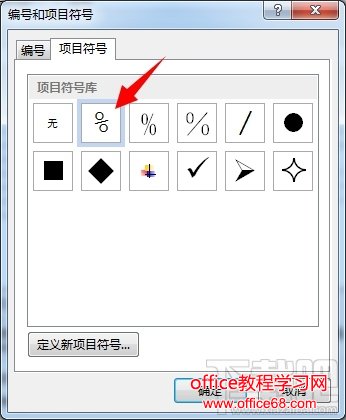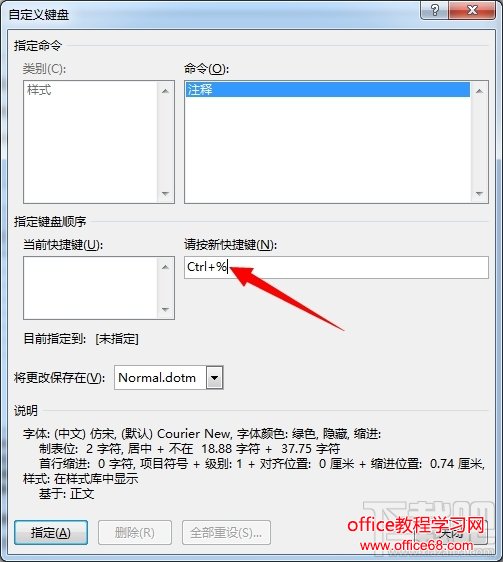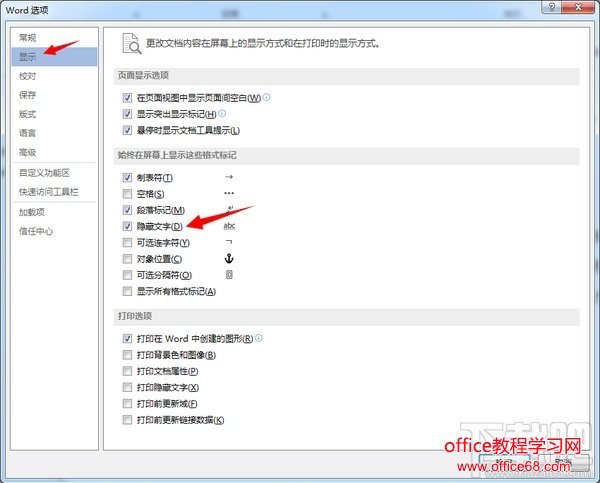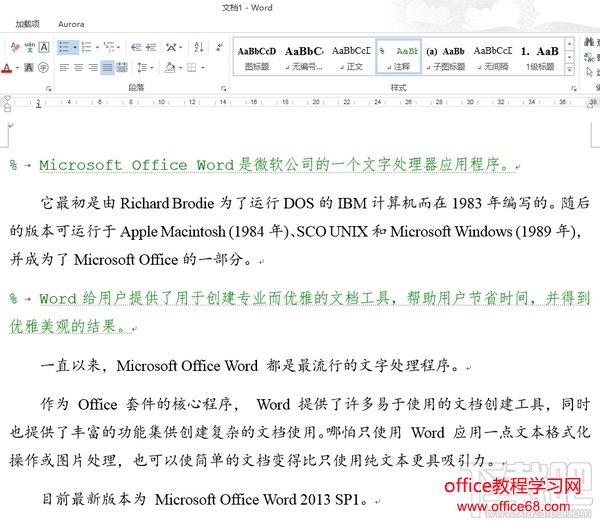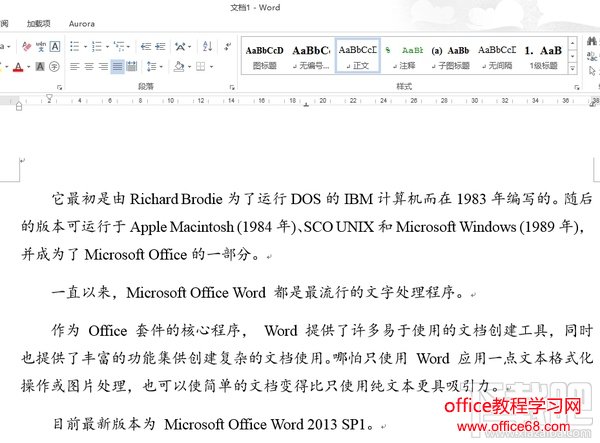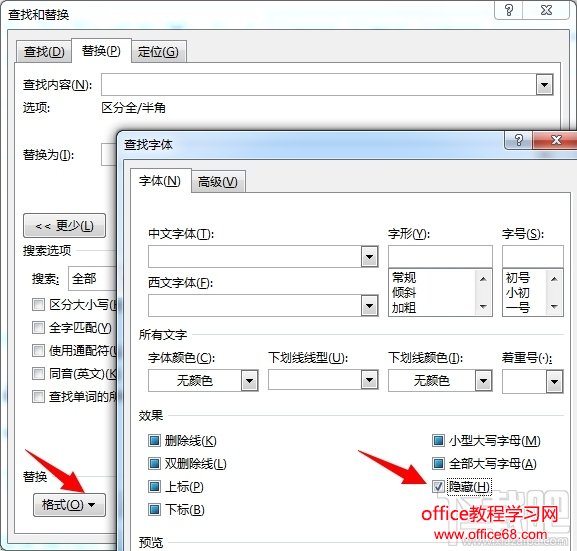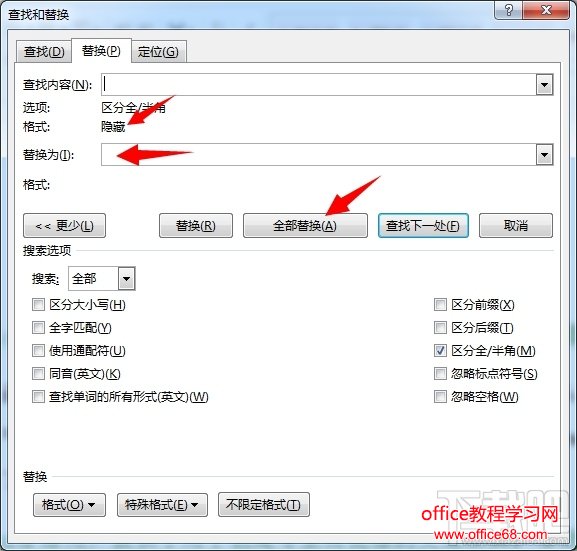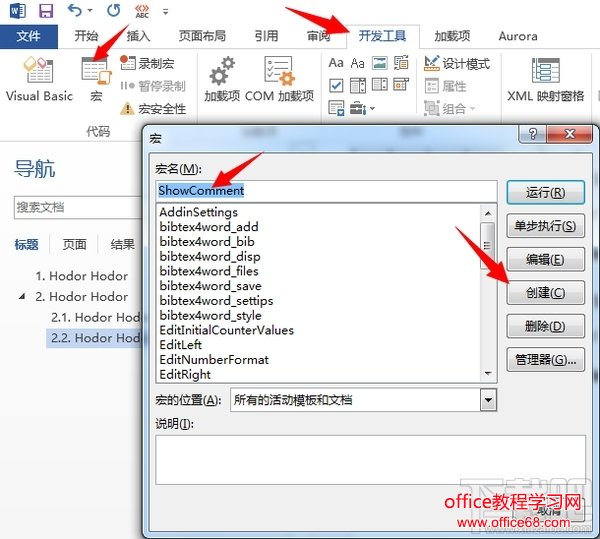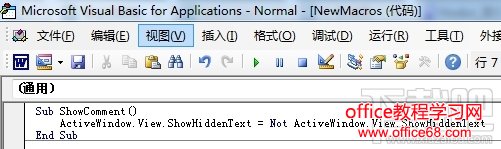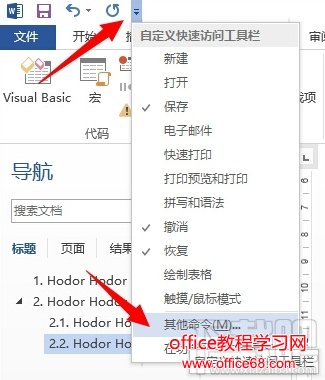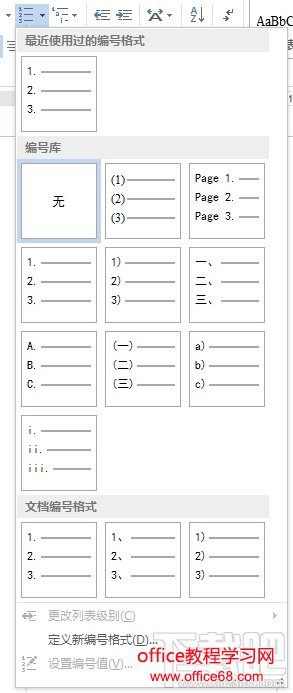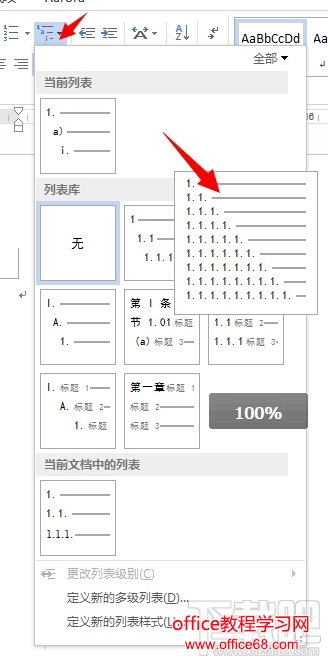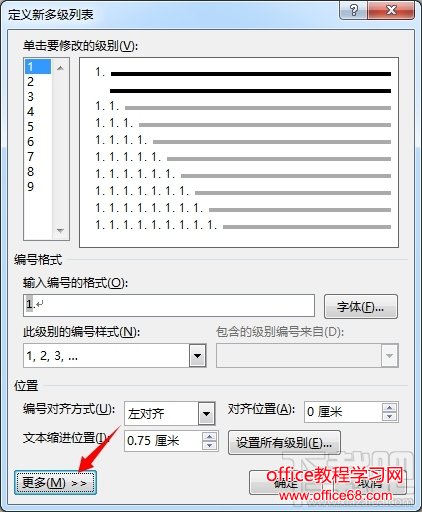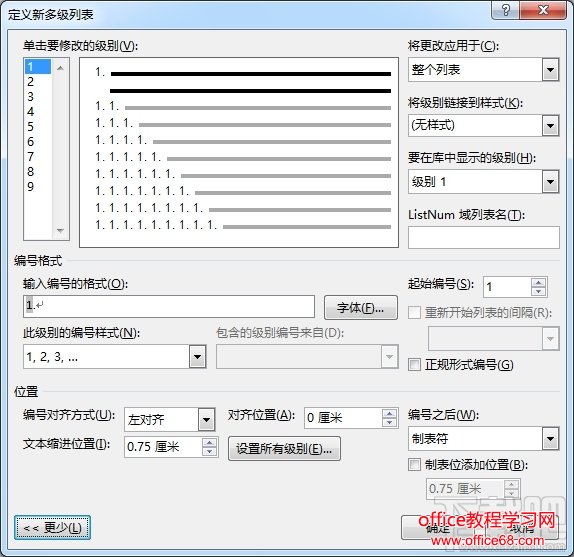|
今天小编在着了为大家整理总结了一些用Word写论文时好用的技巧。 1. 章节目录0×00. 样式与内容分离 0. 样式与内容分离这一点 LaTeX 用户做的比较好,Word 用户往往不是特别注意。样式与内容分离可以最大限度的使作者从繁复的排版工作中解脱出来,而全身心的投入到内容写作,后期调整格式也相对容易。与 LaTeX 类似,在写作的时候只需要告诉 Word 这是正文,这是图,这是表,这是标题就行了。 Word 的样式列表如下图所示,在这可以任意的添加、删除、修改样式。
样式的添加伴随着论文的写作进行的。当遇到之前没遇到的样式,就随手将该格式添加到样式列表中。比如写到一半,出现第一个图,图与正文格式不同,要求无缩进,位置居中,所以此时需要添加一个图的样式。以后出现图的时候直接点击样式列表就行了。论文完成的时候,你的样式列表也就完成了。要保证一点,论文中的除了自动生成的部分(如目录,参考文献等)所有内容都必须与一种样式对应。这样做的好处就是后期调整格式十分便捷。 有些时候论文写了大半或者写完的时候需要调整论文的格式,比如正文字体变小一号,图片变成左对齐。这里不能全选然后更改字号,这样的话所有的字号都变成一样的了。笨一点的办法就是一段一段的选择,然后调整字号。稍微聪明一点的办法利用格式刷,一点一点的改。但是对于几十页甚至上百页的文章来说是非常耗时,而且容易遗漏,导致格式前后不一致。如果写作的时候就将样式与内容分离开,此时只需要在样式列表中的“正文”样式上点击右键,选择“修改…”,如下图所示。
在弹出的对话框中,将字体改成五号字体,点击确定,如下图所示。
这样所有的正文字体都会变成五号字体。 其他样式,例如行距,颜色,缩进,编号等等,都可以在样式中进行统一更改。修改过程非常方便,文档越大效果越明显。 1. 创建模板当你写完一篇论文的时候,可以将该文档的副本的内容删除,然后保存成模板,以便日后使用。以后写论文的时候复制一份这个模板,打开便可以直接进行写作了。所有的样式都将如上一篇论文一样,省去了添加样式的过程。 如果希望新建的 Word 文档中包含这些样式,将该空白模板另存为 .dotx 格式,路径为我的文档下的“自定义 Office 模板”,如下图所示。
以后再打开 Word 时,可以在“个人”模板中找到该模板,如下图所示。
点击该模板,就可以创建一个空白文档,样式列表与第一篇论文一致。 如果想让右键菜单新建的 Word 文档变成该模板,需要将该空白文档另存为 .dotm 格式,然后替换掉该文件 "C:\Users\XXX\AppData\Roaming\Microsoft\Templates\Normal.dotm"
其中 XXX 为你的用户名。 这样通过右键菜单新建的 Word 文档将变成改模板。如下图所示。
2. 添加注释论文写作有时候需要添加一些思考的过程,或者是想暂时删掉某些内容。LaTeX 用户比较方便直接添加注释就行了。 % This is comment。\iffalse This is comment, too.\fi
其实利用 Word 中的样式,可以实现这个功能。 首先创建一个新样式,名字为“注释”。
为了与正文区别开来,将字体设置成仿宋+Courier New,颜色为绿色。最重要的一条就是将“隐藏”复选框选中。
按照 Matlab 或者 LaTeX 的注释风格,项目符号选择一个 Courier New 字体的半角百分号。这个可以不用设置。
为了方便使用,可以为该样式设置快捷键。我这里用的是 Ctrl + %,也就是 Ctrl、Shift 和 5 同时按下。
到此为止,注释样式的配置就完成了。最后一步,打开 Word 的选项,选中“显示隐藏文字”复选框,如下图所示。
回到正文,按下 Ctrl + Shift + 5 即可进入注释模式。如果想暂时删除某写内容,选中这些内容,然后按下 Ctrl + Shift + 5 即可。
上图中绿色文字,只有你能看到,其他人由于 Word 默认不显示隐藏文字,所以是看不到这些内容的。在其他人眼中,该 Word 文档是这样的:
如何批量删除注释内容? 当文档完成的时候,注释内容失去作用,又不想万一被人看见。利用替换功能删除这些注释即可。打开替换对话框,选择“格式”–“字体”,将“隐藏”复选框选中,如下图所示。
然后点击确定,替换窗口会多出一条格式属性:隐藏,如下图所示。
“替换为”文本框留空,然后点击全部替换,便删除所有的注释内容。 有时候我们需要去掉注释看看文章到底是什么样的,然后就跑去修改选项,太麻烦!我们用一个宏来完成这个繁琐的工作。 新建一个名字为 ShowComment 的宏,然后点击创建。
再打开的代码框中,在 sub 中添加一句代码就行了: ActiveWindow.View.ShowHiddenText = Not ActiveWindow.View.ShowHiddenText
如下图所示。
然后把这个宏添加到快速访问工具栏中。
在打开的对话框中将刚刚创建的宏添加到快速访问工具栏,如下图所示。
改个名字,换个图标。
快速访问工具栏上多了一个按钮,点击它就可以切换显示注释或者是不显示注释。
当然,你如果只想看看最终样子的话,可以不用这么麻烦,按 Ctrl + P,进入打印预览就好了。 3. 自动编号本人是不建议任何形式的手动编号,费劲,而且容易出错。我见过不少人的论文采用的是手动编号,后期需要删除或者添加章节、图片、表格,然后就是所有编号重新改一遍,那酸爽,我相信懂的人自然懂。 Word 提供的编号样式已经非常多了,还支持自定义编号格式,基本涵盖 99% 的使用场景。
Word 默认模板标题是不带编号的,好多人也不会为标题添加编号,这里简单介绍一下如何为标题添加编号。 第一步:点击多级列表,为多级标题选择一种编号格式,我这里选的是第三种。
然后点击菜单下方的”定义新的多级列表“,打开如下对话框。
点击”更多“,显示出为师的完全体。
|