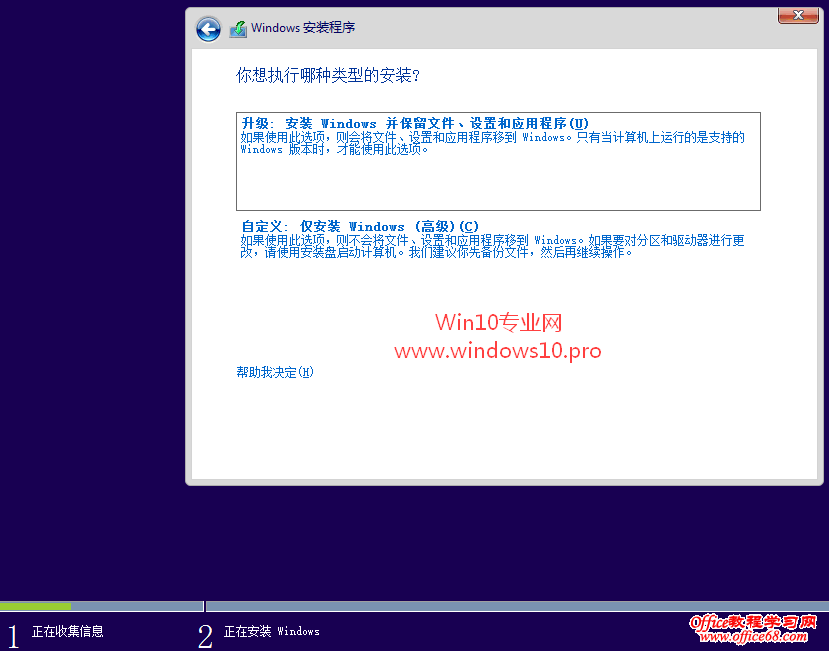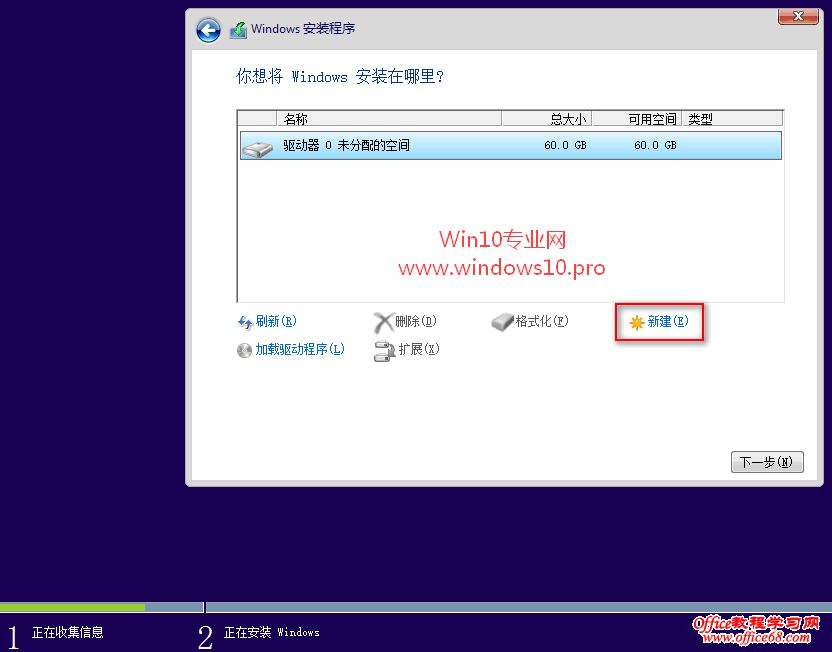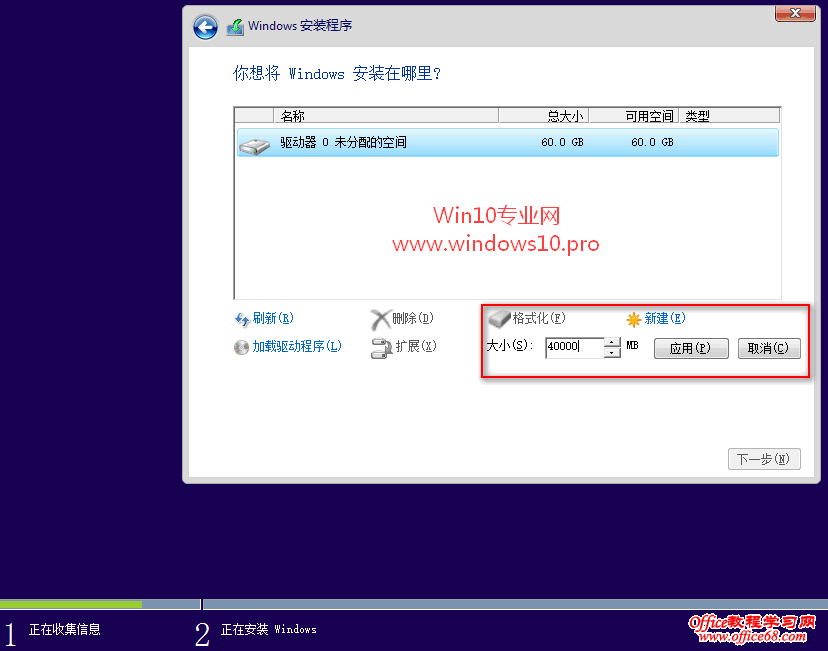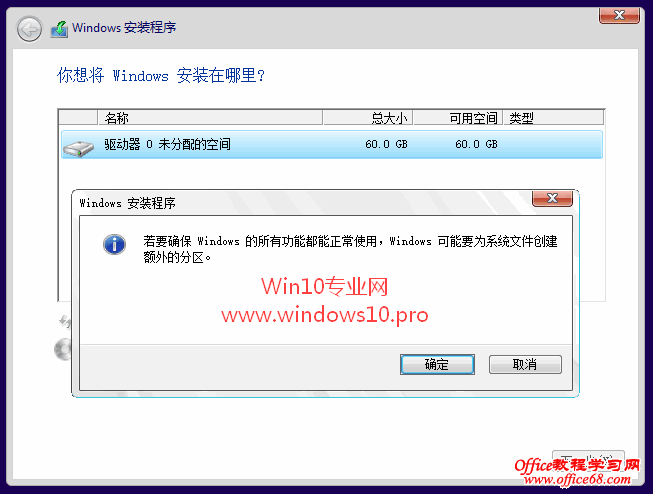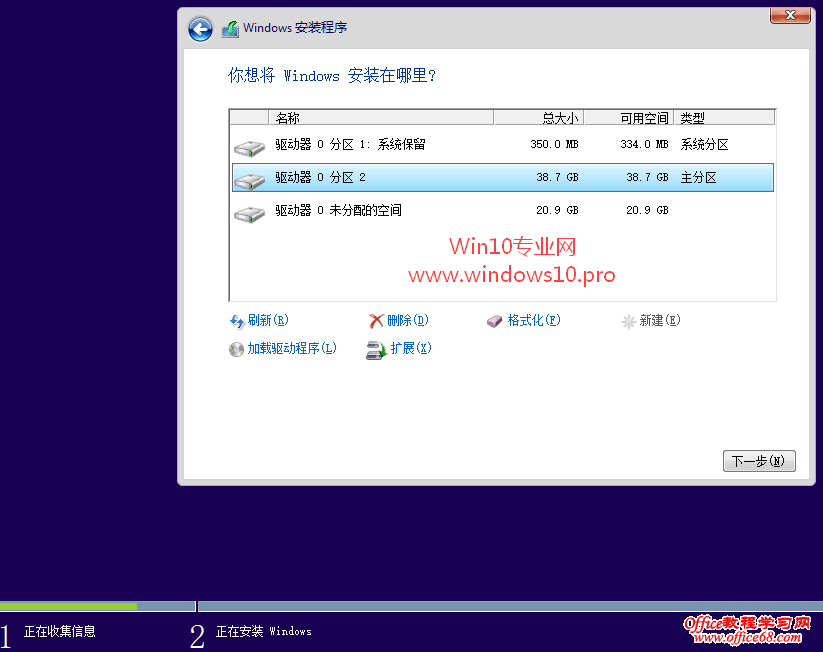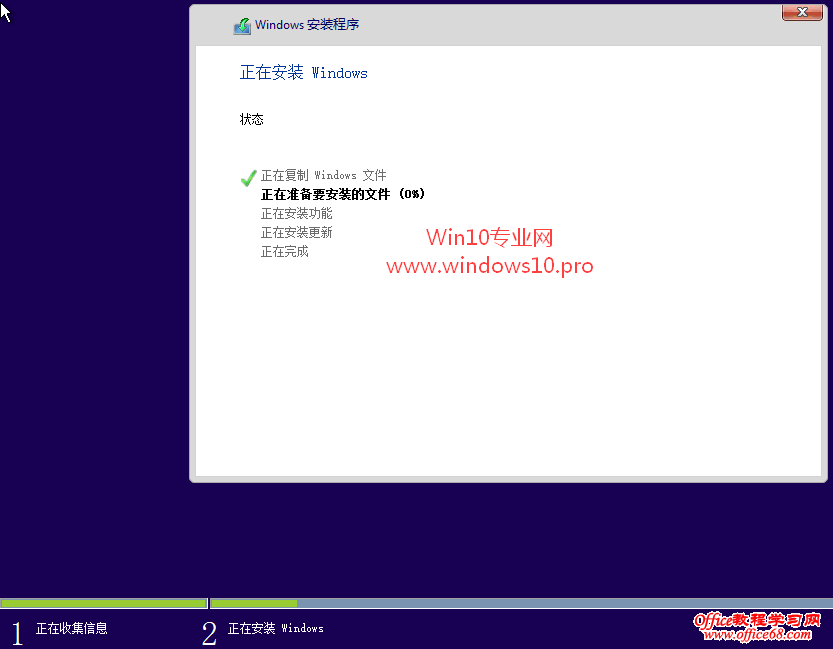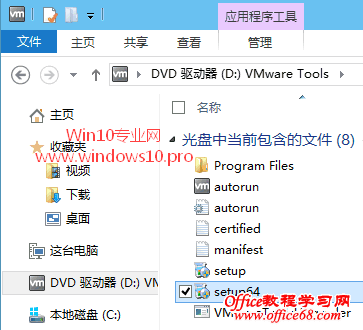|
勾选左下角的“我接受许可条款”,然后点击“下一步”,显示“你想执行哪种类型的安装?”对话窗口。如图:
因为是在虚拟机中全新安装,所以选择“自定义:仅安装Windows”,然后显示“你想将Windows安装在哪里?”。如图:
显示的驱动器大小正是你刚才分配的60GB空间,相当于一个容量为60GB的新硬盘,所以显示“驱动器 0 未分配的空间”,点击下面的“新建”按钮,然后设置新建系统分区的大小。如图:
这里既可以把60GB全部新建为系统分区,也可以设置其中的一部分为容量为系统分区,例如40GB,然后点击“应用”,弹出提示窗口“Windows要为系统文件创建额外的分区”。如图:
这个提示的意思其实是从Windows7开始出现的350M系统保留分区,点击“确定”即显示已经创建好的系统分区。如图:
选中主分区“驱动器 0 分区 2”,然后点击“下一步”即显示“正在安装Windows”。如图:
下面的安装步骤你可以参见Microsoft酋长前面分享的已经很详尽的《Win10技术预览版安装过程全程图解》,这里不再赘述。 步骤三:安装VMware Tools 需要注意的是,等待Win10系统安装完成之后,还要安装VMware Tools,这样在虚拟机的客户操作系统和主系统之间来回切换才会比较流畅。安装方法,一个是点击虚拟机屏幕底部的“安装VMware Tools”提示框的“安装Tools”按钮。如图:
或者点击VMware Workstation的“虚拟机”菜单,然后选择“安装Tools”。 如果在你的计算机中找不到VMware Tools安装程序,就会提示你“下载并安装VMware Tools”。如图:
点击“下载并安装”,然后等待下载和更新完毕,在Win10系统桌面右上角就会弹出一个DVD驱动器(光驱)加载的通知,点击该通知即可运行VMware Tools安装程序。如果没有来得及点击该通知,则可以点击任务栏中的“文件资源管理器”打开“主页”窗口,然后在左侧导航菜单中选中DVD驱动器。如图:
再双击运行VMware Tools安装程序setup(32位)或setup64(64位)即可进行安装VMware Tools,按照提示安装完成即可。然后你就可以在VMware虚拟机中尽情地体验Win10系统了。 |