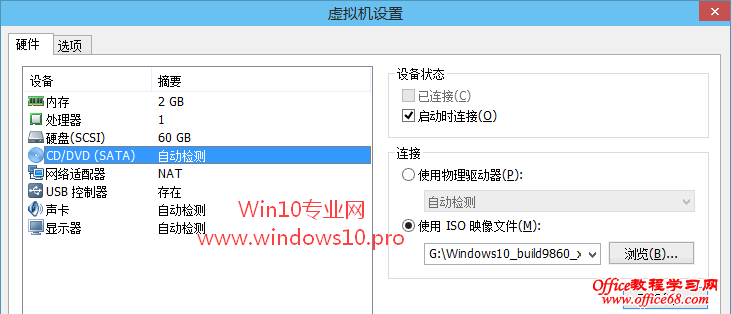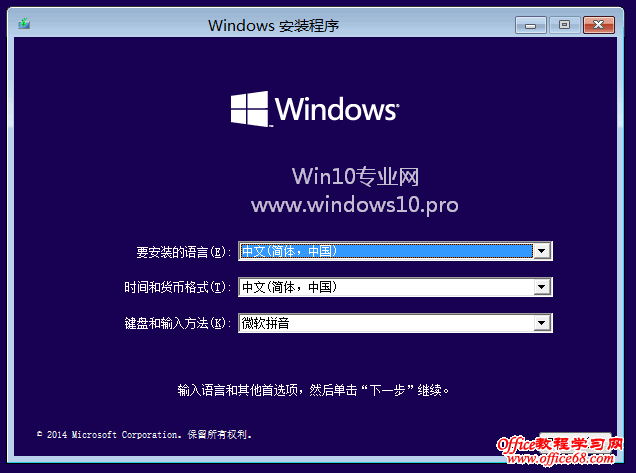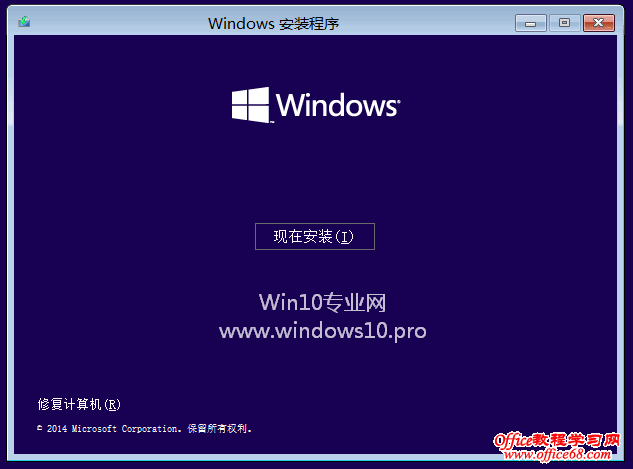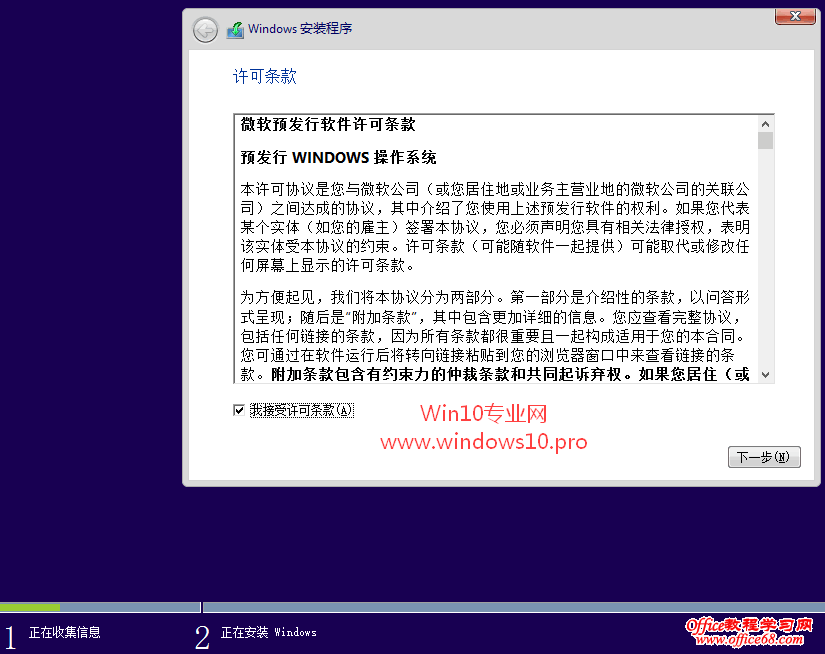|
分享一下使用最常用的VMware虚拟机安装Win10系统的方法步骤: 步骤一:创建Windows10虚拟机 首先在VMware Workstation或VMware Player主界面中点击“创建新的虚拟机”。如图:
这时会弹出“创建虚拟机向导”窗口,询问“您希望使用什么类型的配置?”。如图:
一般选择“典型(推荐)”即可。
然后点击“下一步”,显示“安装客户机操作系统”界面。如图:
建议选择“稍后安装操作系统”,等创建好虚拟机之后再安装Win10操作系统。然后点击“下一步”,显示“选择客户机操作系统”界面。如图:
因为Win10还未正式发布,所以版本选择“Windos 8”或“Windows 8 ×64”,分别代表32位和64位Win8操作系统,然后点击“下一步”,显示“命名虚拟机”界面。如图:
填写“虚拟机名称”,这时你就可以填写为“Windows 10”系统了,然后指定虚拟机的位置,建议放到剩余空间比较大的硬盘分区中,然后点击“下一步”,显示“指定磁盘容量”界面。如图:
“最大磁盘大小”按建议的60GB即可,虚拟机并不会立即就占用60GB,而是所有系统文件的实际大小,一开始可能只有10多GB,以后随着您向虚拟机中添加应用程序、文件和数据而逐渐变大,最大占用空间即是你设置的60GB。 下面的虚拟磁盘选项,根据自己的情况选择:如果你以后并不需要把这个虚拟机转移到其他电脑,那么选择第一项“将虚拟磁盘存储为单个文件”即可,这样虚拟磁盘的性能会更好一些;如果你以后可能会把这个虚拟机转移到其他电脑,那么建议选择第二项“将虚拟磁盘拆分成多个文件”,拆分磁盘之后,单个虚拟磁盘文件的体积会较小,便于使用U盘把虚拟机转移到其它电脑,但是虚拟磁盘的性能会有所下降。其实如果你有大容量移动硬盘的话,那么选择第一项“将虚拟磁盘存储为单个文件”一样可以轻松地把虚拟机转移到其它电脑,而且这样虚拟磁盘的性能会更好一些。 然后点击“下一步”,显示“已准备好虚拟机”界面。如图:
这里会显示你将要创建的虚拟机的配置情况,如果想要修改,则点击“自定义硬件”打开“硬件”设置窗口。如图:
在这里你可以对硬件设置进行各种调整,例如内存的大小,处理器的核心数量等。例如你并没有打印机,那么可以选中“打印机”,然后点击下面的“移动”按钮把它删除掉。设置好硬件以后,点击“关闭”回到刚才的“已准备好虚拟机”界面,然后点击“完成”即创建了一个名为“Windows 10 ×64”的虚拟机。如图:
步骤二:在新创建的虚拟机上安装Win10系统 以安装最新的Win10 Build9860预览版本为例,首先下载Win10 Build9860 ISO镜像文件备用(下载地址),然后在上面的VMware Workstation窗口中,点击“Windows 10 ×64”虚拟机的“CD/DVD”即光驱设备,这时会打开“虚拟机设置”窗口,已经选中了“CD/DVD”设备。如图:
右侧窗口的“连接”选中“使用ISO映像文件”,然后点击“浏览”按钮找到刚才下载的Win10 Build9860 ISO镜像文件,点击确定回到刚才的“Windows 10 ×64”虚拟机主界面,点击“开启此虚拟机”,这时虚拟机屏幕就会显示Win10安装程序的运行界面,显示一个Windows10 Logo徽标,然后显示“Windows安装程序”窗口,让你选择输入语言和其他首选项。如图:
保持默认即可,然后点击“下一步”,显示“现在安装”按钮。如图:
点击“现在安装”,提示“安装程序正在启动”,然后显示“许可条款”。如图:
|