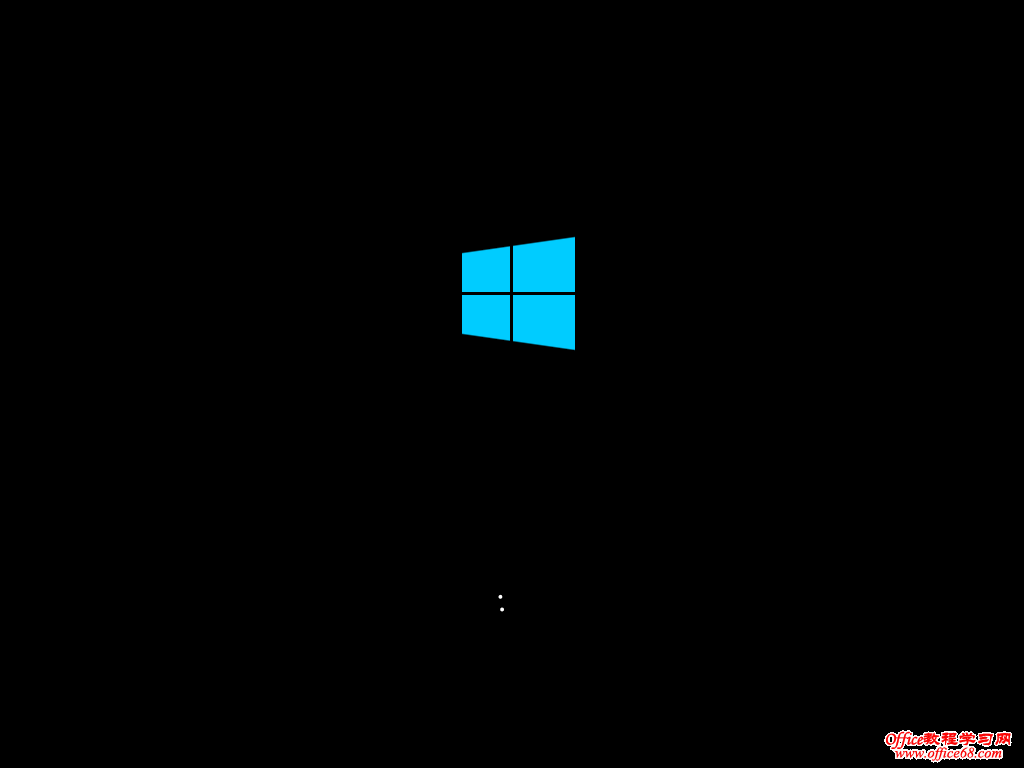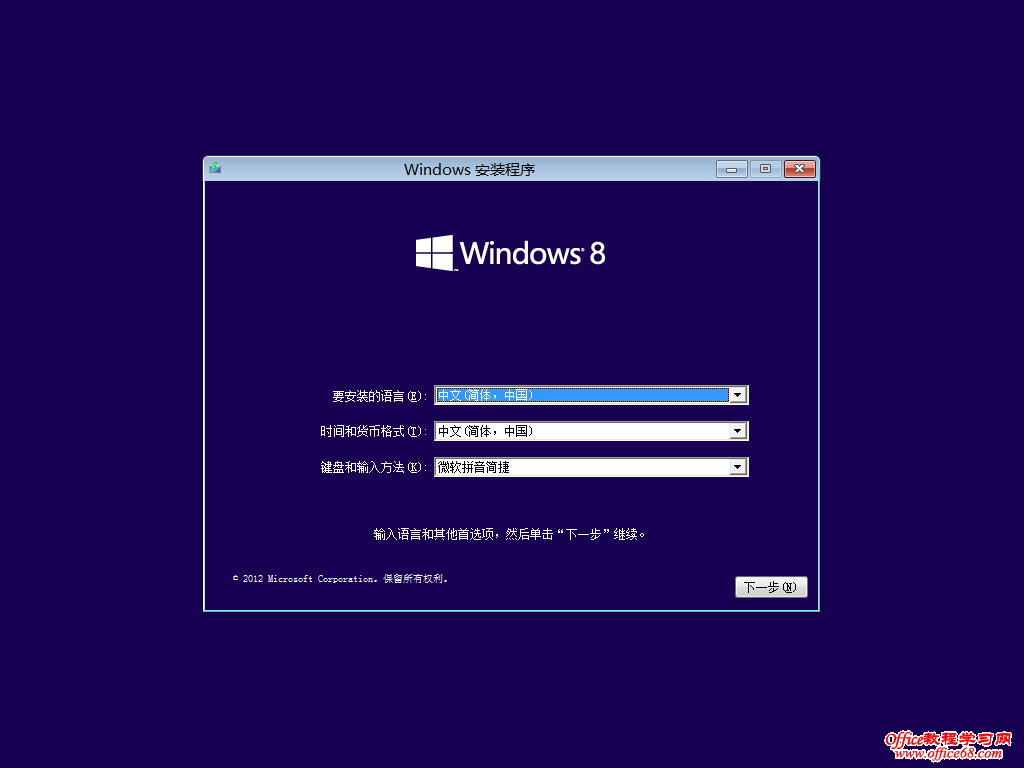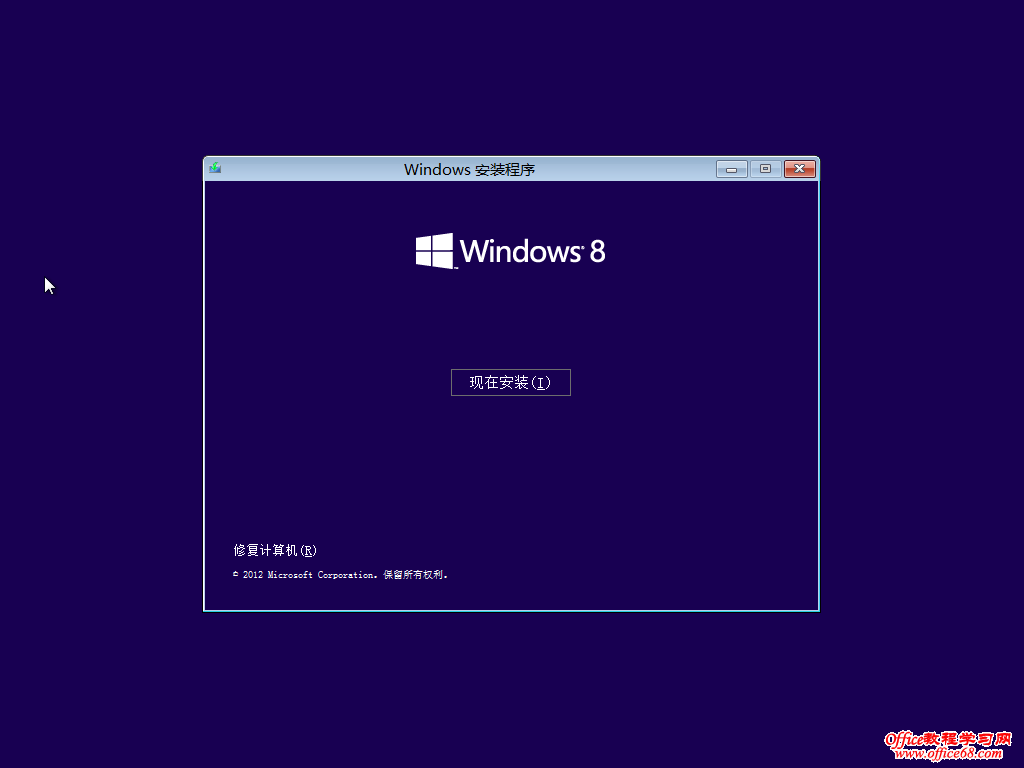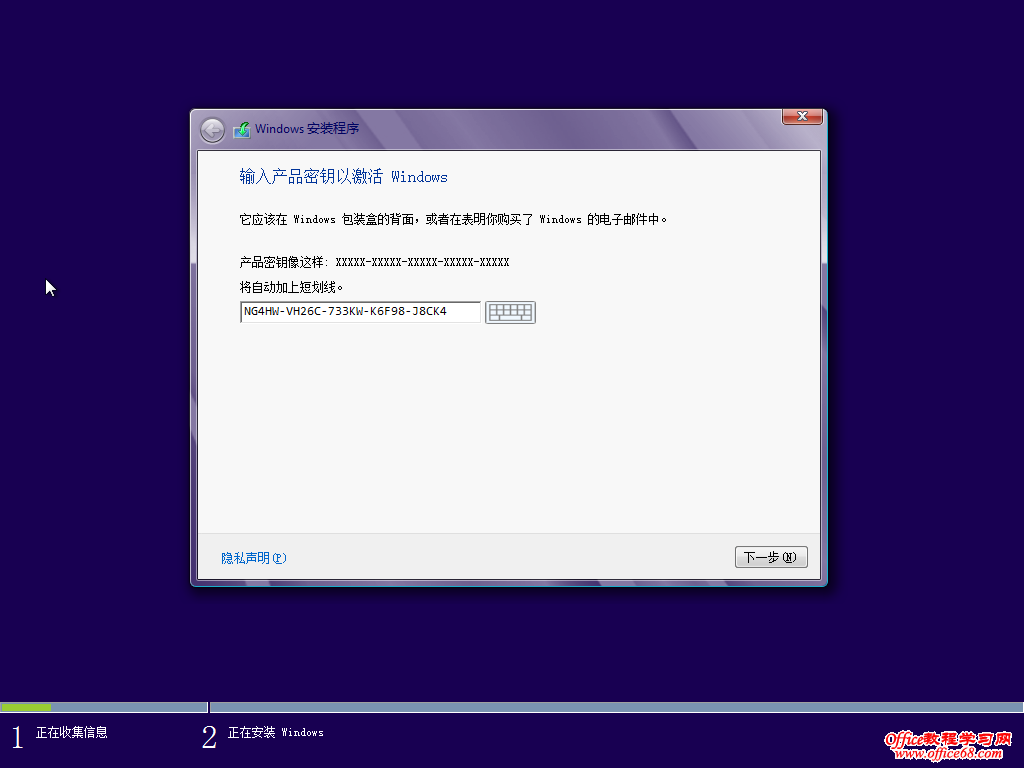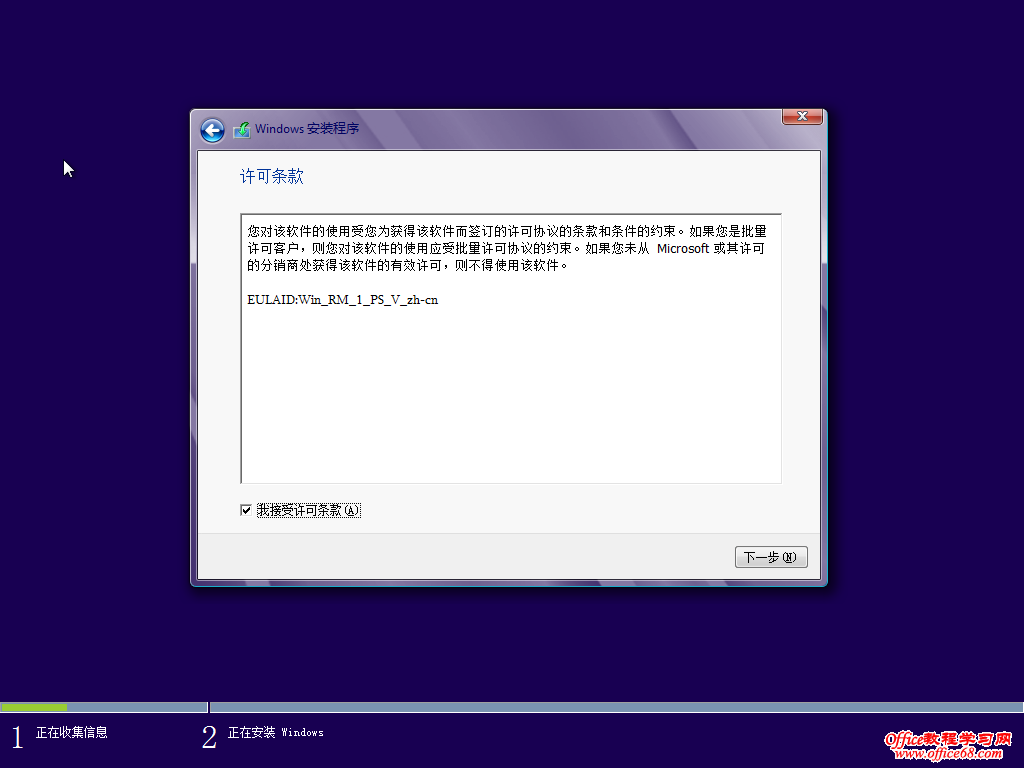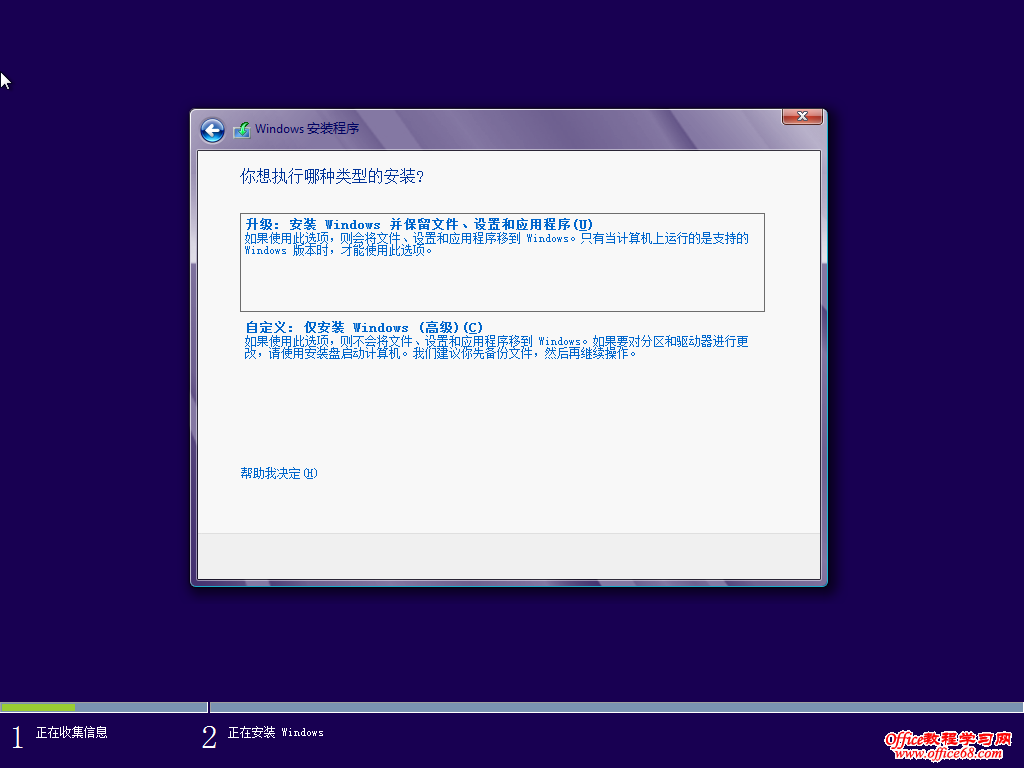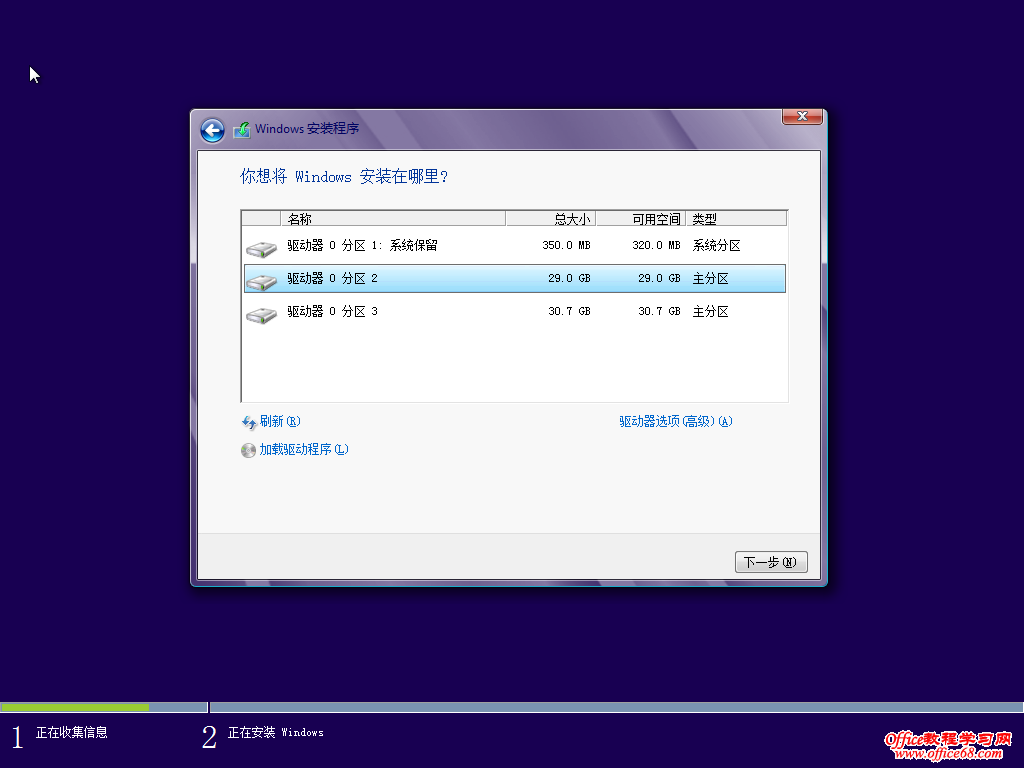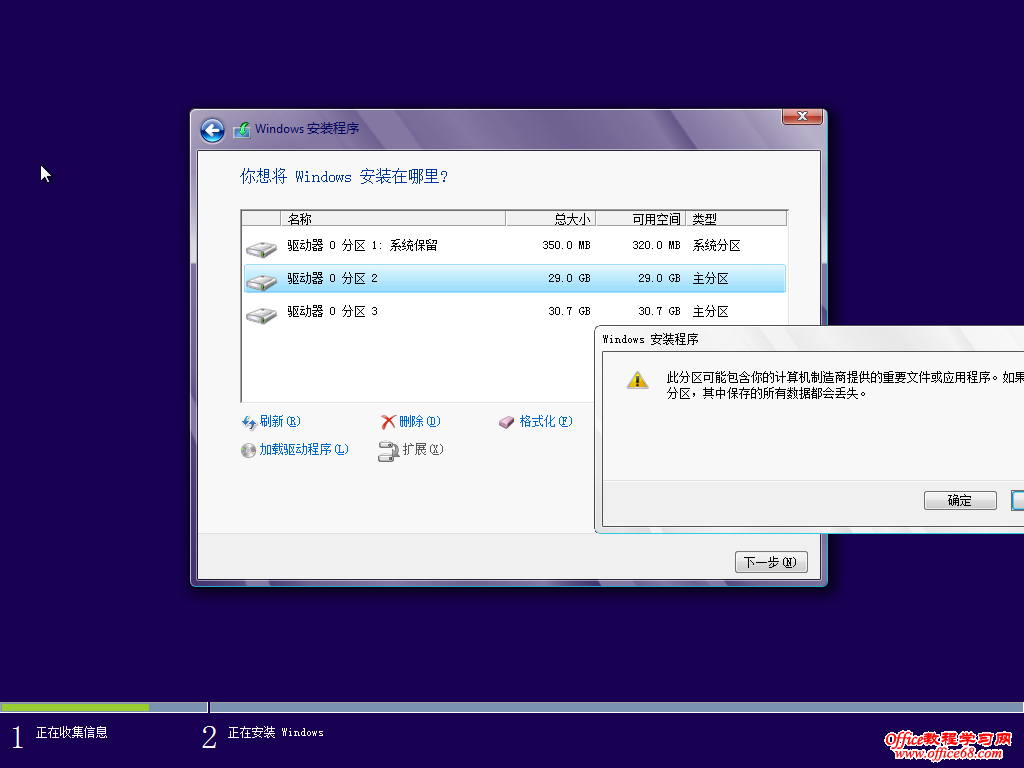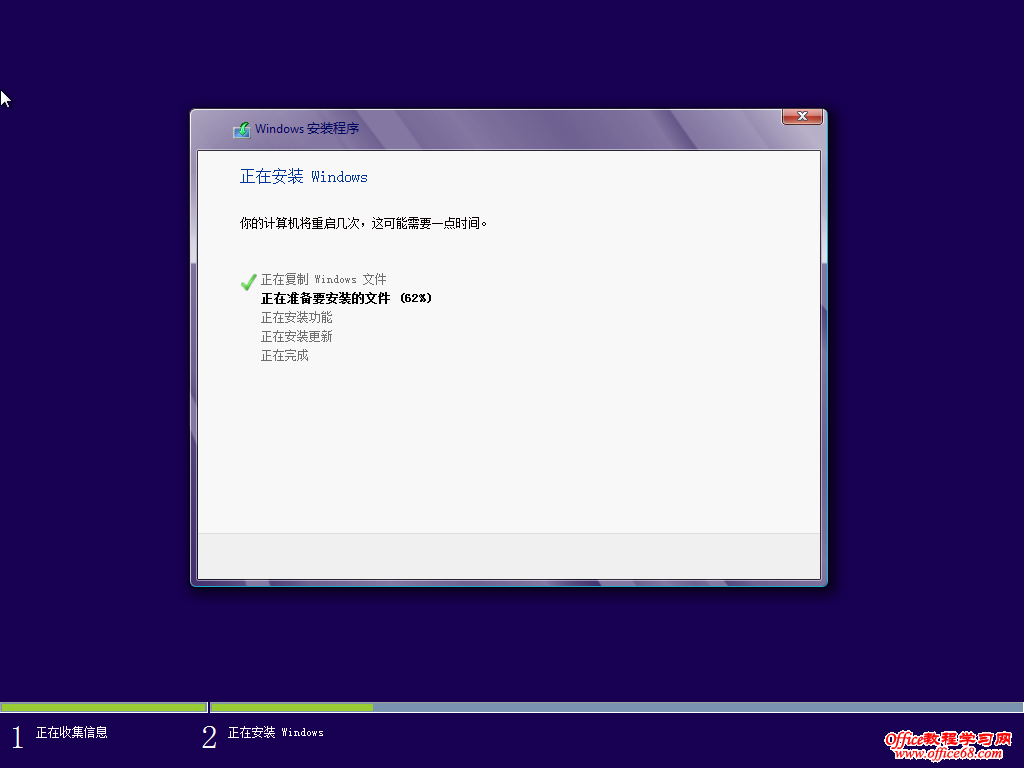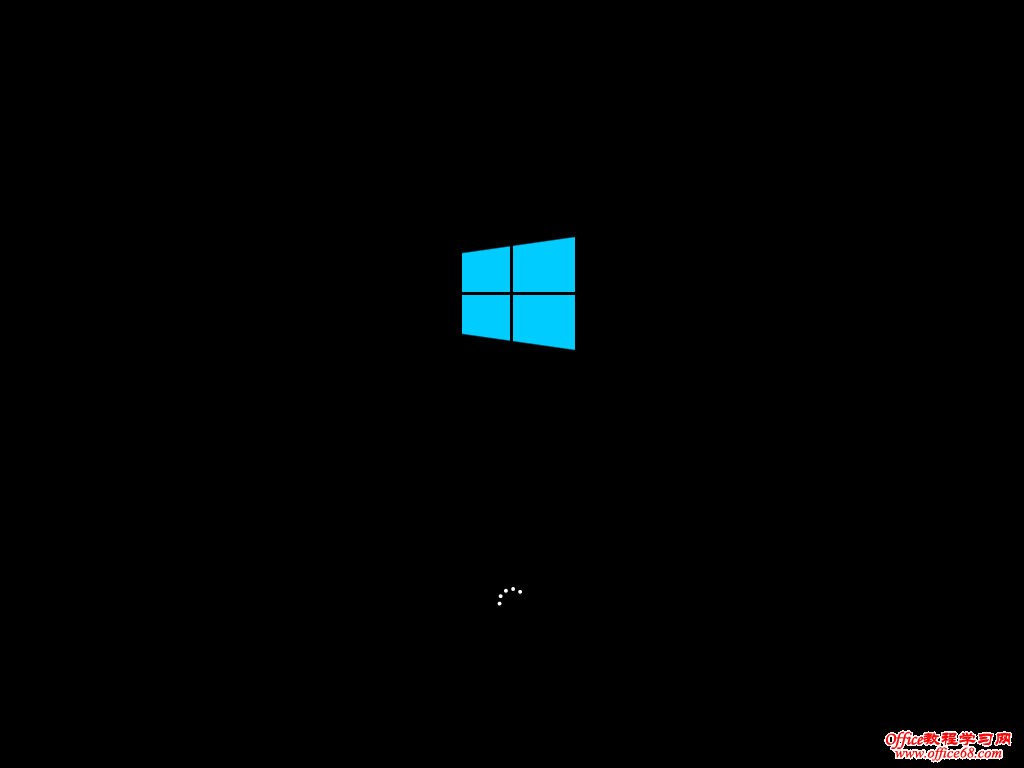(三)完成系统安装重启会自动从USB启动并进入安装环境,下面的过程就很简单了。 Windows 8 安装过程设置图解:
上图:正在启动Windows与安装环境
上图:进入安装环境,这里默认即可
上图:这里选择“现在安装”。
上图:安装零售专业版时需要提供安装密钥,照图操作即可。安装大客户专业版或企业版则不没有这一步。
上图:勾选“我接受许可条款”,下一步。
上图:这里选择“自定义”
上图:这里我们选择要安装的位置,然后点击“驱动器选项(高级)”。
上图:点击“格式化”,格式化选择的目标分区。 说明1:如果安装到当前系统所在分区,那么安装完成后就只有一个系统。如果不对当前系统所在分区进行任何操作,而是把系统安装到了其他分区,那么安装完成后就会组成双系统,即原来的系统+新安装的系统。 选择好分区后,下一步。
上图:这时候就开始安装了…请等待。中间会有一次重启过程,第一次重启时拔掉U盘!
|