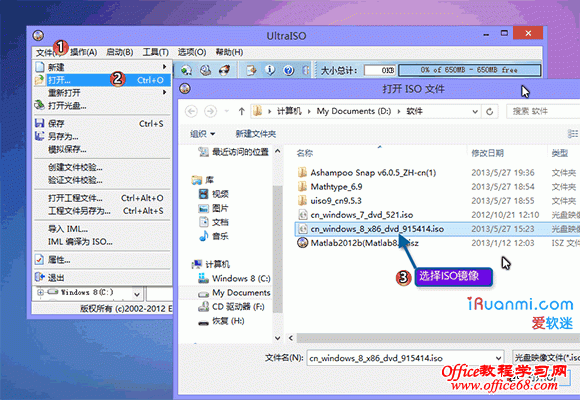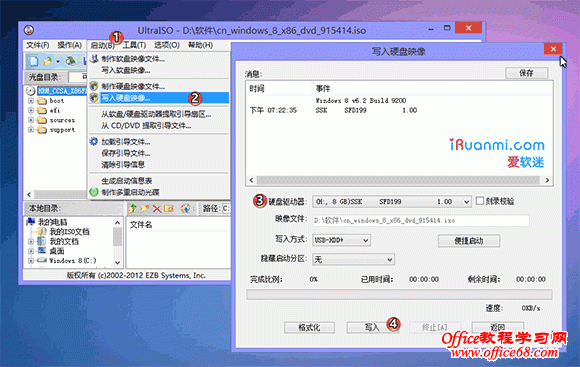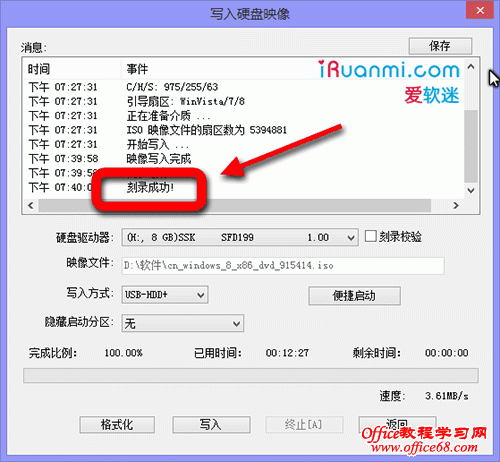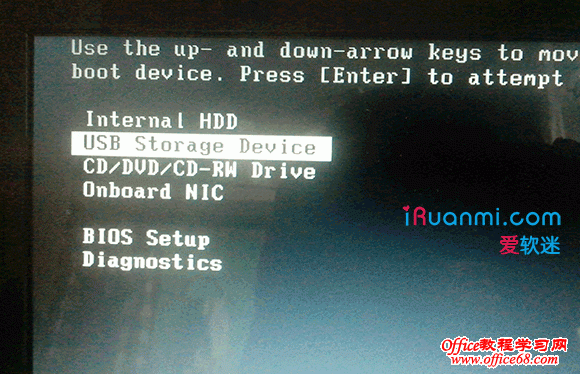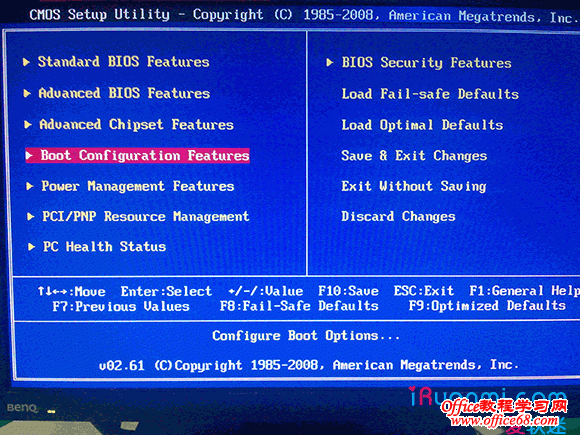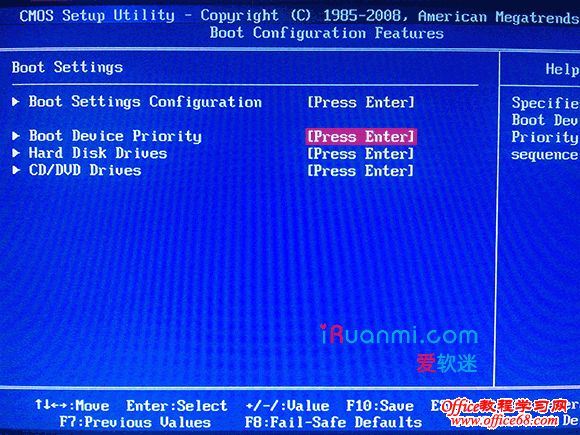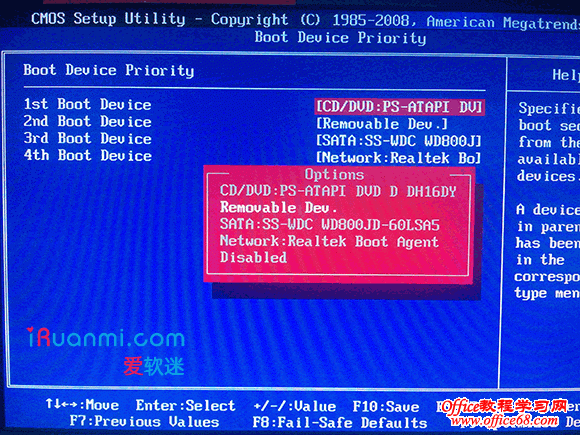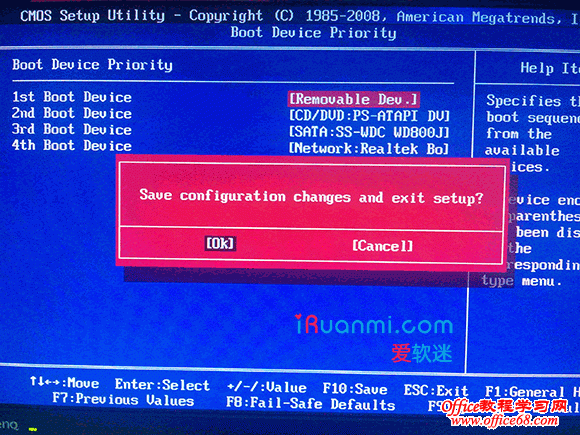|
从USB启动安装系统和从光盘启动安装系统相似,这是最灵活的安装方法,不管你正在使用的是哪个版本的系统或者干脆没有安装任何操作系统。只要主板支持从USB启动,都可以采用这种安装方法。 该方法适合在BIOS(Legacy )模式下安装:Win7(32位或者64位)、Win8(32位或者64位)操作系统。适合安装单系统或双系统。
下文是在BIOS(Legacy )模式下安装Win7/Win8的具体操作过程。这里使用软碟通作为制作USB安装盘的工具,并以安装Win8为例做全面讲解。当然除了软碟通你还有很多选择,安装Win7的过程也是完全一样的,只是最后的设置过程有点不一样,但是要比安装Win8更简单。 需要准备的工具:1、USB安装盘制作工具——软碟通(下载软碟通) 整个过程分三步:1、制作USB安装盘 (一)制作USB安装盘。1、以管理员身份运行软碟通(方法:在软碟通图标上右键单击,选择“以管理员身份运行”),然后依次点击“文件”——“打开”,选择并打开你下载的ISO镜像。如下图所示。
2、依次点击“启动”——“写入硬盘映像”,在“硬盘驱动器”处选择你的U盘(别选错!),最后点击写入。点击“写入”后会出现“提示”窗口,提示你此操作将删除U盘上所有数据,请做好数据备份。点“是”即可。
然后软件就开始将镜像写入U盘了,等待提示“刻录成功”,如下图所示。
(二)从USB启动,进入安装环境制作好USB安装盘后不要拔掉U盘,直接重启电脑选择从USB启动即可进入安装环境。一般的品牌机,比如,联想、戴尔等都有选择启动介质的快捷键,当显示屏出现品牌标识的时候按F12(其他品牌的快捷键可以在网络上搜一下)。然后在列表中选择USB或者Removable类似的选项即可从USB启动,如下图所示
如果没有快捷键,可以在显示屏出现品牌标识的时候按DEL,F2,ESC等按键进入BIOS设置界面,在BIOS设置中找Boot相关设置选项,把USB或者Removable选项设置为第一启动选项,最后按F10保存并退出即可。如下图所示(不通电脑有所差异)。
上图:选择启动设置选项。
上图:进入设置选项后,选择启动优先级设置选项。
上图:调整USB设备为第一启动设备
上图:设置完成后。按F10,选择“OK”即可保存设置并重启。 |