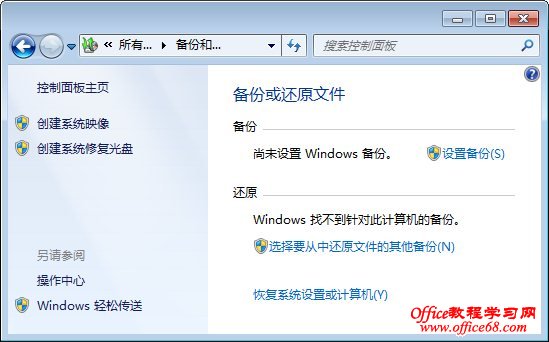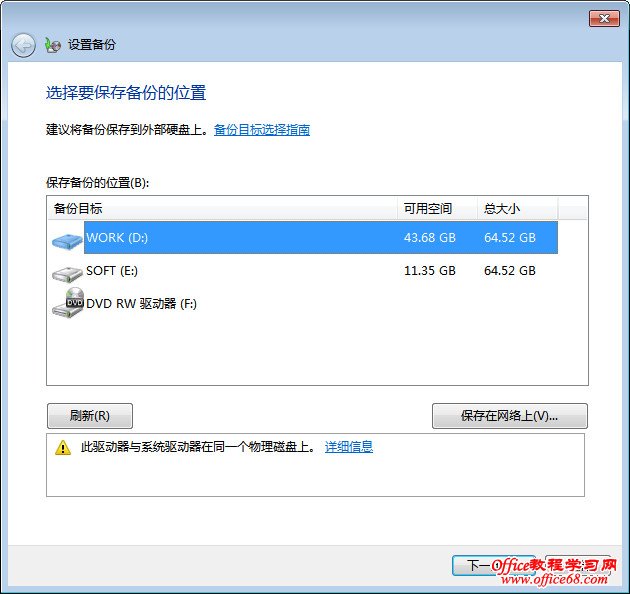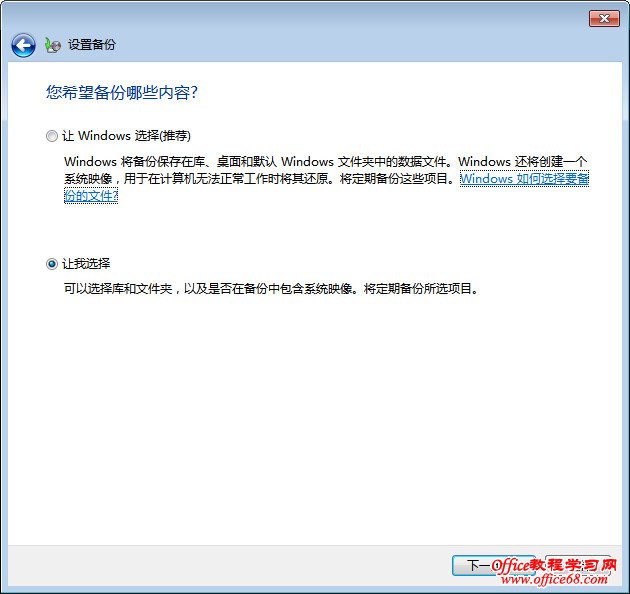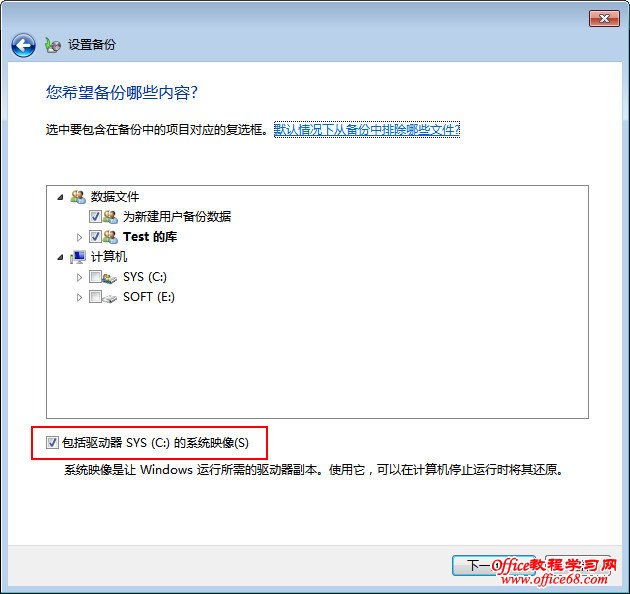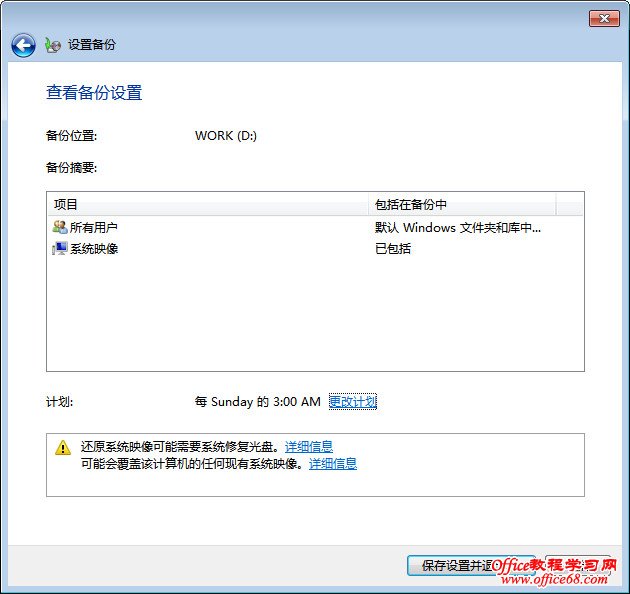|
Windows 7自动备份又叫计划备份,之前写过一篇Windows 7备份和还原设置及使用要点,限于篇幅备份和还原功能都没介绍完整,昨晚看了一下,感觉还是有些问题,所以就把原来的文章给劈成两篇,分别独立介绍Windows 7的备份和还原内容,上篇文章已被喜欢采集、伪原创、正则替换、去掉链接的先生整的乌烟瘴气没心思再去修改,所以干脆重写这两个部分内容。本文先介绍Windows 7的计划备份,稍后文章再介绍Windows 7的还原问题,这样逻辑上更为清晰一些,大家也好阅读。 我们知道Windows 7的系统保护、映像保护及计划备份之间有很多不同点(备份还原:Windows 7系统保护、系统映像及计划备份区别)。系统保护由于保护的内容和关注点不同,占用空间相对较小,而创建映像和计划备份则要大的多。之前介绍过Windows 7的系统保护设置及使用方法,本文看看自动备份设置。 一、Windows 7自动备份设置向导1、打开系统备份和还原 设置依次打开“控制面板”-》“系统和安全”-》“备份和还 原”,如下图所示:
这是系统的默认设置状态,没有开启自动备份。上图中除了创建系统映像和系统修复盘外,右侧的备份一栏就是将要开启计划备份内容。 2、选择设置备份 选择保存备份的位置,如果你想设置自动备份包含非系统盘的文件,那么保存位置不能为该驱动器,这里演示选择保存在D盘,点击下一步。
当然你也可以保存到网络位置,要求该网络客户端的操作系统必须是Windows 7专业版、旗舰版或企业版之一。 可能需要输入还需要提供用户名和密码。此外还可以保存到USB闪存盘中,不过U盘是不允许保存系统映像的,只能保存一些修改文件,这一点感觉应该又是微软防盗版策略之一。 3、选择备份方式 如下图:
这里的有两个选项,分别是“让Windows选择”和“让我选择“: 让Windows选择——Windows选择则只会备份自己的东西(包括一个系统盘映像),还有库、桌面等,如果库是出于网络驱动器上,将不会被备份。还有不备份的,比如FAT文件系统分区下的文件、回收站中的文 件以及小于1G驱动器下的临时文件等。 让我选择——可以手动配置Windows 7的计划备份具体内容,如下图,实际上也是让Windows选择的默认内容。 4、设置自动备份内容
手动配置备份内容,可以选择下面其它本地驱动器的文件夹,比如自己的工作文件也参与自动备份,这样如果工作过程出现数据丢失,还可以从自动备份里恢复(之前介绍的系统保护也可能可以用来恢复)。 包括驱动器的系统映像选择对备份结果映像不是太大,虽然系统盘很大,也只是在第一次创建时会占用很大空间,在一个备份期内都是第一次全部备份,后面是增量备份。 5、自动备份计划确认 这是最后一步,如下图:
|