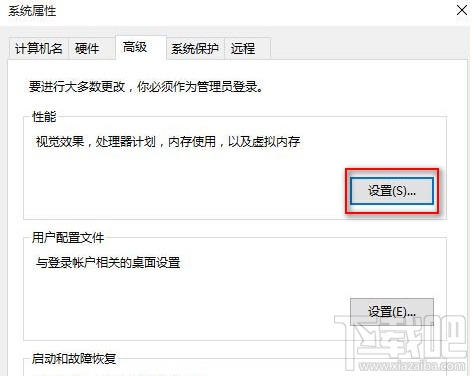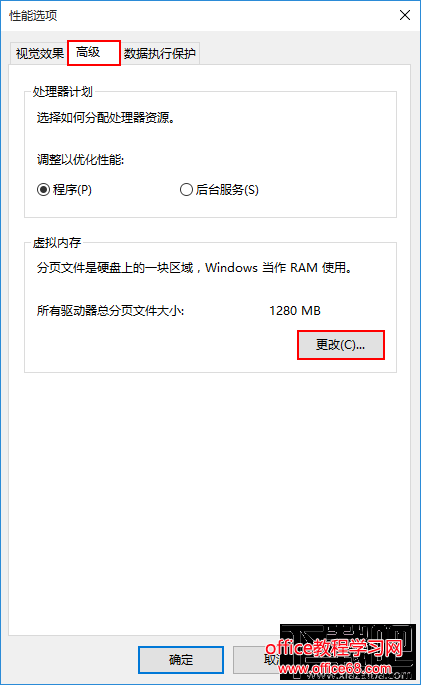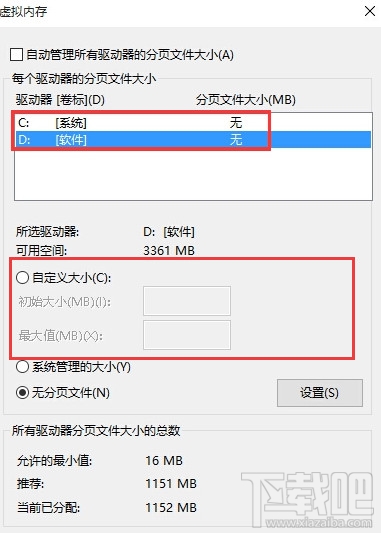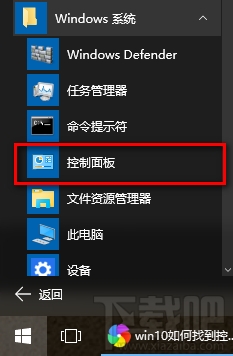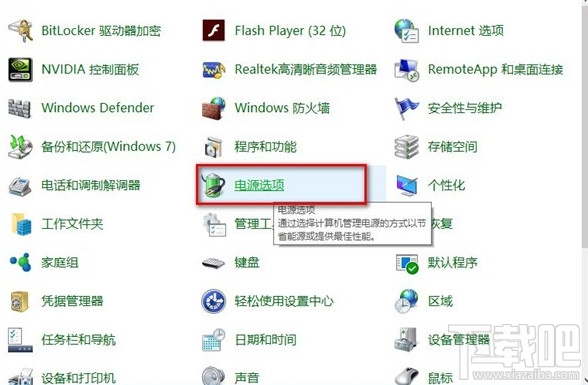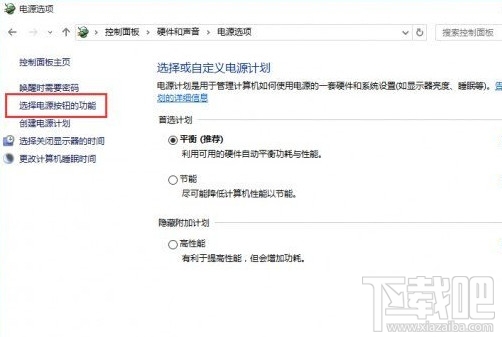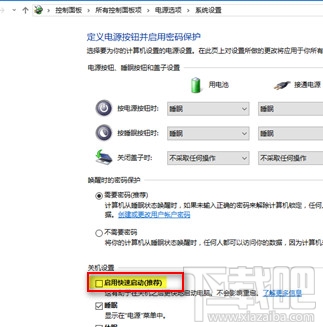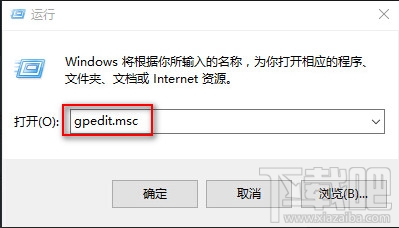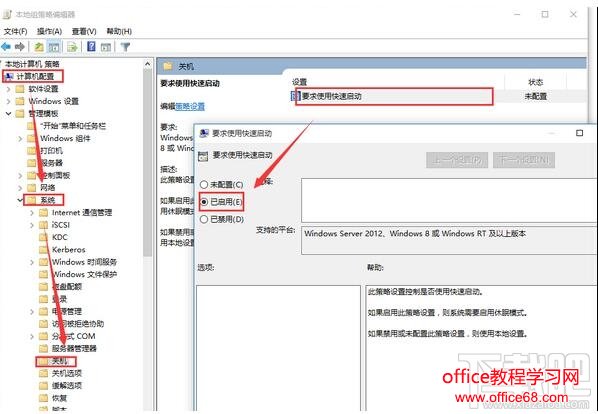|
5、我们返回到“系统属性”的窗口,然后点击“性能”右边的“设置”按键,新弹出的“性能选项窗口”选择第二项“高级”,并且更改下面的分页大小
6、在虚拟内存窗口,取消勾选“自动管理所有驱动器的分页文件大小”,然后自定义一个比较大的大小,记得点设置后确定
7、现在一定要重启电脑让设置生效。 Win10开机速度慢怎么解决步骤三,这步是为了打开win10快速启动1、右击win10的开始菜单图标,并且选择“控制面板”这项打开
2、先在控制面板里把查看方式改为小图标,再选择里面的“电源选项”
3、“电源选项”的设置里面选中“选择电源按钮的功能”这个选项
4、在新的“系统设置窗口”里先点击一下“更改当前不可用的设置”,然后再勾选上面“启用快速启动”,把快速启动打开,当然得你的电脑支持快速启动,win10会提醒你是否支持的,保存设置后重启。
Win10开机速度慢怎么解决步骤四,这步是为了确保上步win10快速启动打开1、按键盘的快捷键“WIN+R”打开运行。然后输入“gpedit.msc” 进入到组策略管理器
2、选择左边文件树的“管理模板——系统——关机”,双击右边的“要求使用快速启动”,并且设置为“已启动”,确定后重启
当完成上面的步骤以后,你会发觉win10启动起来速度快多了,虽然可以用360,魔方等软件进行优化,但是选项没有直接的对照性无法知道到底优化哪个部位,自己手动操作一次,对于系统也会了解很多,以上就是Win10开机速度慢怎么优化?win10怎么启动优化?的下载吧详细教程了,简约有效而且直观。 |