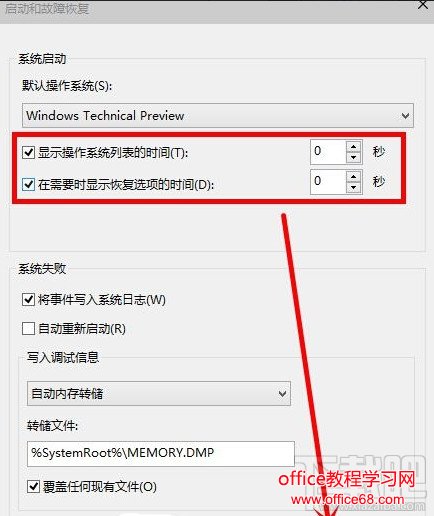|
我们知道,随着微软win10免费升级截止期限的临近,让很多人把自己的电脑直接升级到了win10,但是本来没什么问题的电脑,就忽然出现了开机速度变慢的问题,半分钟之上是常态,让很多急性子用户觉得很不爽,那么怎么解决win10更新后开机慢怎么办呢?win10启动慢怎么调呢?Win10开机速度慢怎么优化?win10怎么启动优化?下载吧小编汇总了一套系统性的解决问题和优化win10的启动办法,你可以直接试试,非常有效的哦。 很多朋友都是卡在准备就绪这一步了。其实win10优化启动加速是有办法的。 Win10开机速度慢怎么解决步骤一,这步是优化win10启动加载1、首先按快捷键“win+R” 打开 运行窗口,当然也可以从小娜那搜索
2、输入“msconfig”并且确认 ,从小娜那也成
3、进入“系统配置”的这个窗口,我们点选“常规”选项框, 并且勾选“有选择的启动”,选中“加载系统服务”和“加载启动项”
4、进入“引导”-“高级选项”,并且在“窗口勾选”的处理器个数选择的数字中选一个最大的数,当然要按自己的处理器来,然后“确定”修改
5、回到先开始的引导窗口,在”超时”这个对话框里输入“3”这个选择,然后确定,这样就完成了启动优化。记得重启
Win10开机速度慢怎么解决步骤二,这步是优化win10启动等待1、直接右击桌面上的“此电脑”(计算机) 并且选择“属性”,如果你没有放在桌面上可以在开始菜单里右击,或者在左边的文件树右击
2、在打开的新系统窗口里点选“高级系统设置”这个项进入高级设置
3、在系统属性的设置窗选择上面第三个高级,然后选择下面的“启动和恢复故障”旁边的“设置”按键
4、在“启动和恢复故障”这个新弹出的窗口里,把时间改小,或者和小便一样改成“0”不用等待,当然改成“3”有反应时间也成。
|