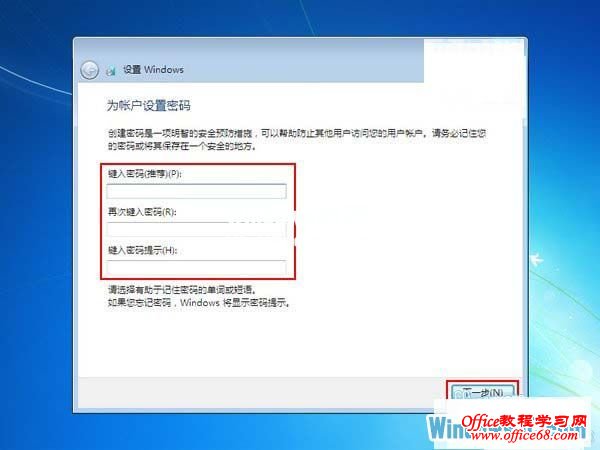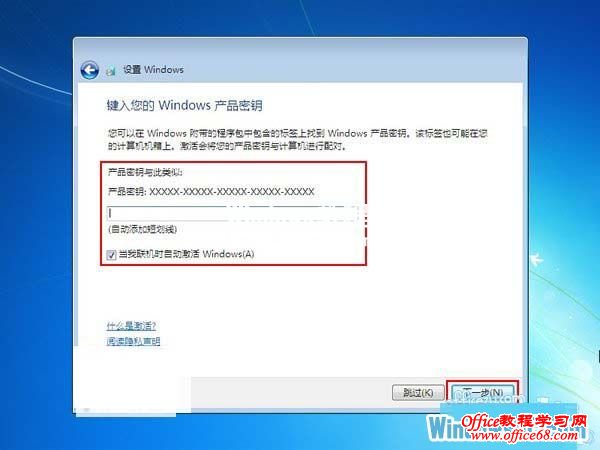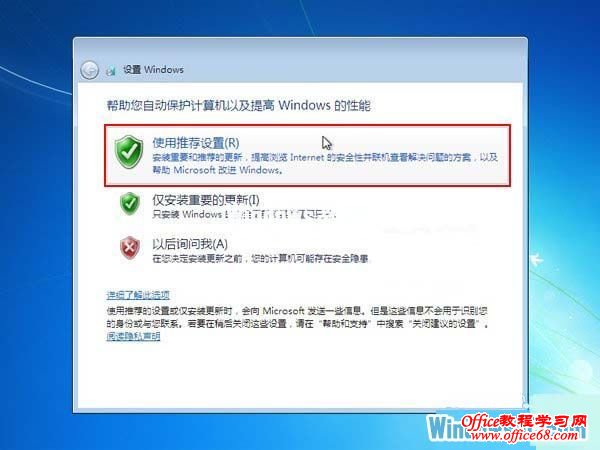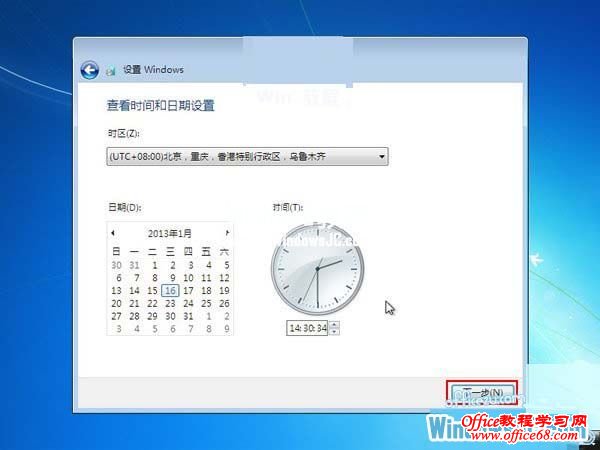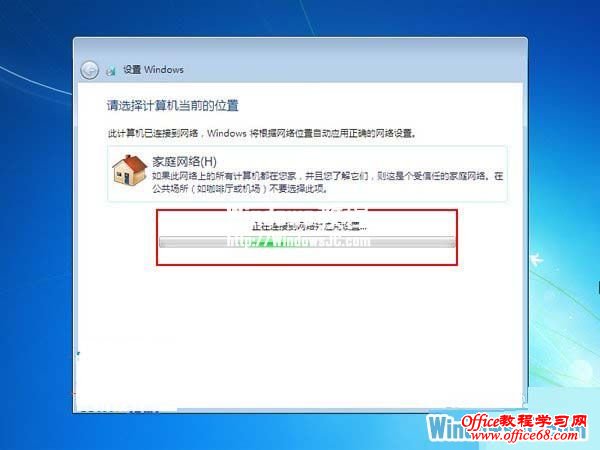|
▲ 此后来到“设置Windows”这里需要用户键入一个“用户名”如图“办公族Windows7教程”切记“用户名不能和计算机名称”一样,所以在“办公族Windows7教程”基础上去掉了“教程两字”点击“下一步”。
▲ 接着设置“帐户密码”这里可以不用设置,点击“下一步”。
▲ 接着需要用户输入“产品密钥”用户在包装盒内找到“产品密钥”输入到框内,点击“下一步”或者勾选“当我联机时自动激活Windows(A)”。
▲ 帮助您自动保护计算机以及提高Windows的性能,选为“使用推荐设置(R)”。
▲ 时间设置这一步,也不用设置,系统自动会检测到当前的时间和日期。
▲ 接下来选择“网络设置”,根据用户的工作环境来选择,这里我选择的是“家庭网络(H)”。
▲ 等带“连接网络并应用设置”。
▲ 完成后,出现“Windows7欢迎界面”。
▲ 等待Windows7系统准备桌面。
▲ 至此Windows7系统安装完成,安装方法还是挺人性化的,无需用户繁琐的操作!
|