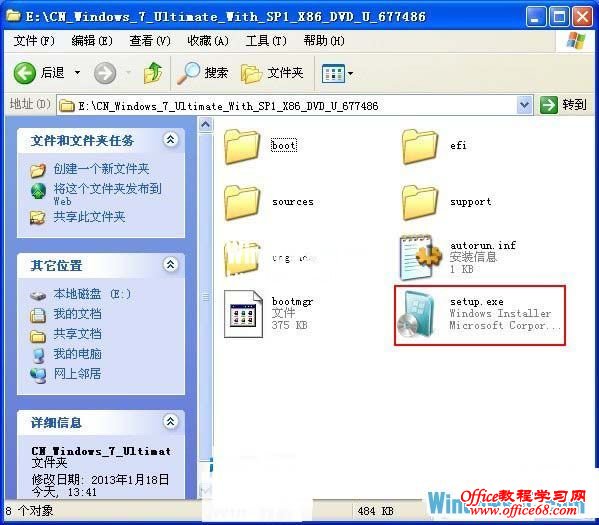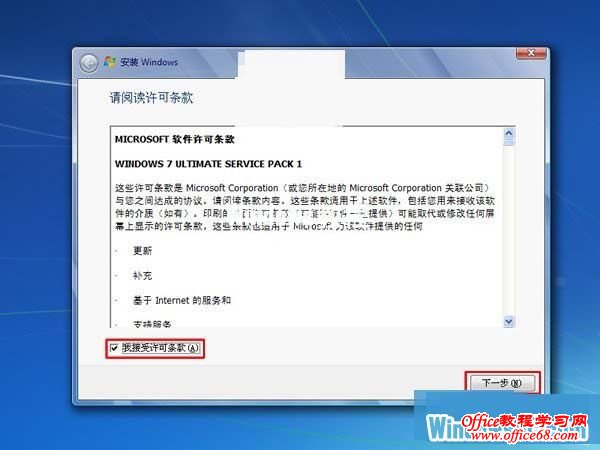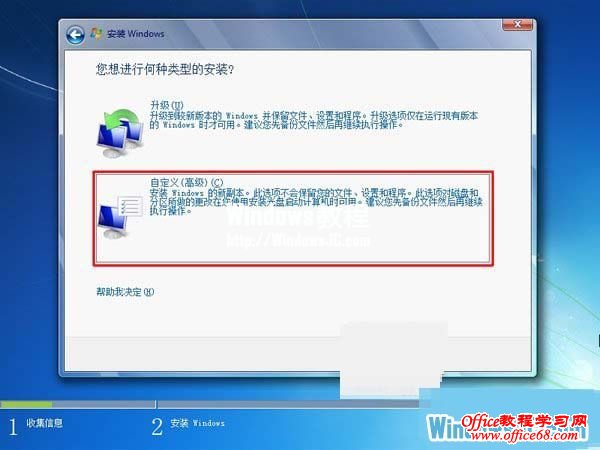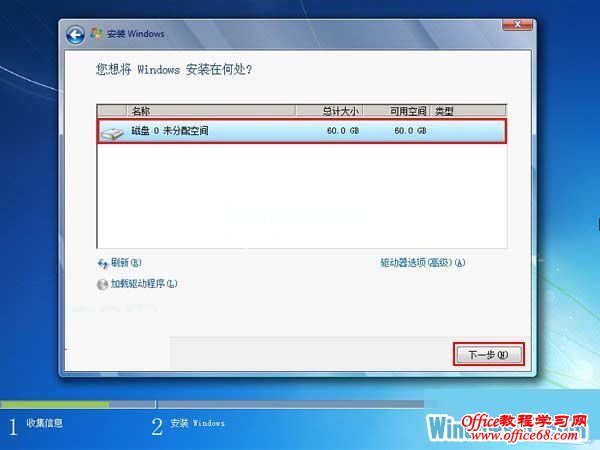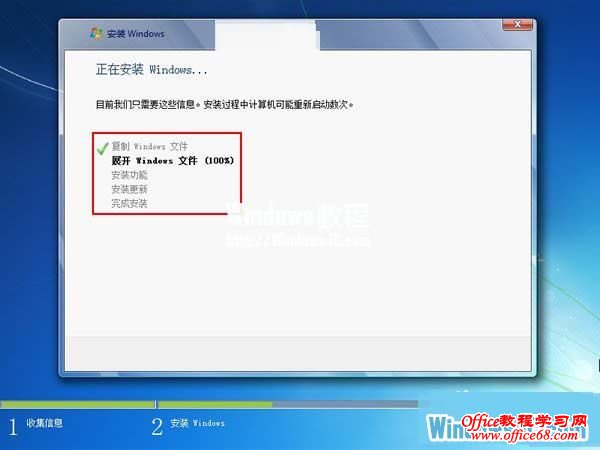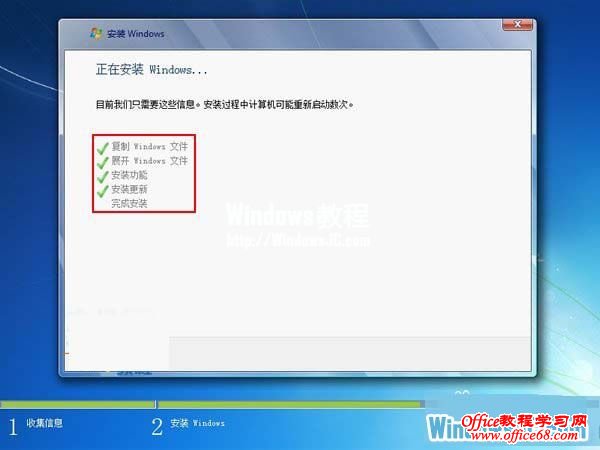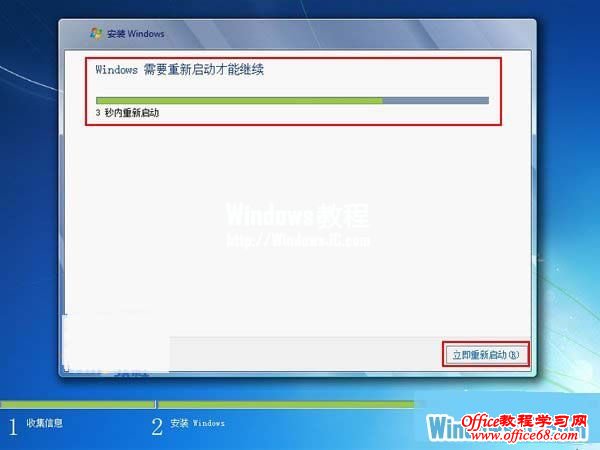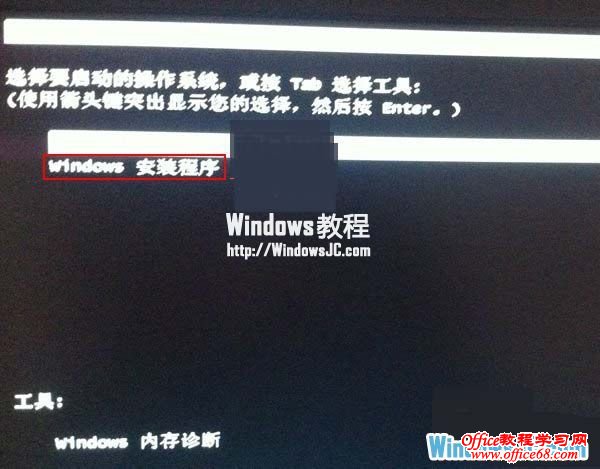|
当用户下载完Windows7系统之后,安装问题又给用户带来了烦恼,以下为实际操作!专门为用户制作的一篇安装Windows7系统超详细的图文教程!按照步骤一步步来100%安装成功,希望大家喜欢。
操作步骤1、 将“CN_Windows_7_Ultimate_With_SP1_X86_DVD_U_677486.iso”解压出来,再进入“CN_Windows_7_Ultimate_With_SP1_X86_DVD_U_677486.iso”文件夹内双击“Setup.exe”安装。(注意安装Windows7系统,盘符格式一定要是“NTFS”)
2、 弹出“安装Windows”窗口,选择“现在安装”。
3、 下面要用户“获取安装的重要更新”,勾选“我希望帮助改进Windows安装(I)”,再点击“联机以获取最新安装更新(推荐)(G)”。
4、 用户看完“许可条款”后,勾选“我接受许可条款”,单击“下一步”。
5、 此时要用户选择“安装类型”,“升级(U)”和“自定义(高级)(C)”选择“自定义(高级)”。
6、 选择硬盘盘符如“C、D、E、F”,根据用户需求自行安装到哪个盘符,如果C盘空间比较大建议安装到C盘中,图中是一块新硬盘没做任何格式化,选中该磁盘单击“下一步”。
7、 等待复制Windows文件,期间电脑可能会重新启动数次。
8、 到这里差不多快安装完成了。
9、 此时将会在10秒之后重启电脑或者点击“立即重新启动”。
10、 重启之后,到了“选择要启动的操作系统”这用户选择“Windows安装程序”。
11、 之后出现在图中的画面“正在启动Windows”。
12、 等待系统“安装程序正在更新注册保设置”。
13、 继续等待系统“安装程序正在启动服务”。
▲ 此时又回到“安装Windows”界面进行最后的安装。
▲ 安装完成之后,系统会出现“安装程序将在重新启动您的计算机后继续”。
▲ 重启之后等待系统“安装程序正在为首次使用计算机做准备”。
▲ 在为系统安装程序正在检查视频性能。
|