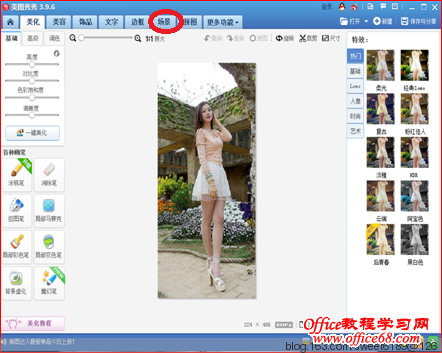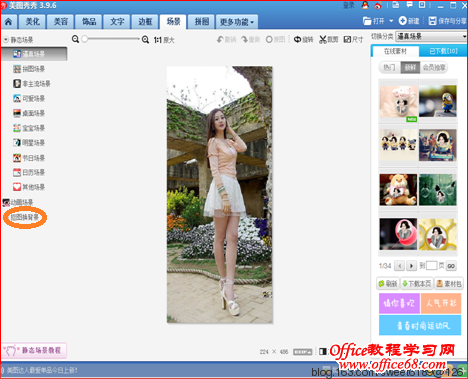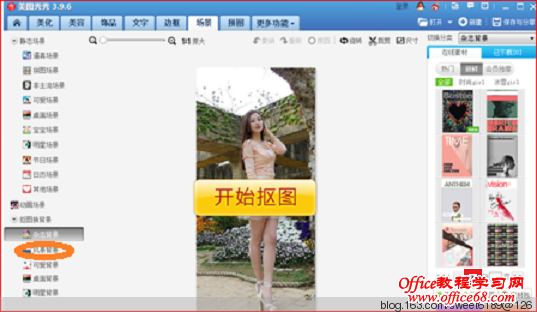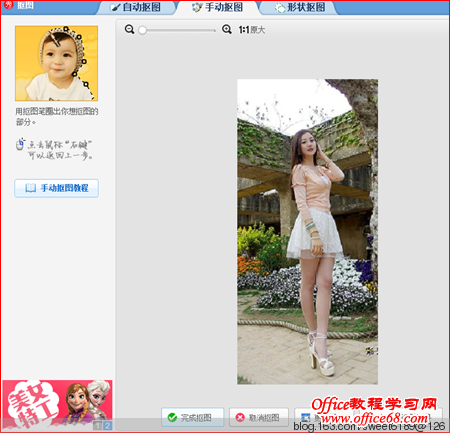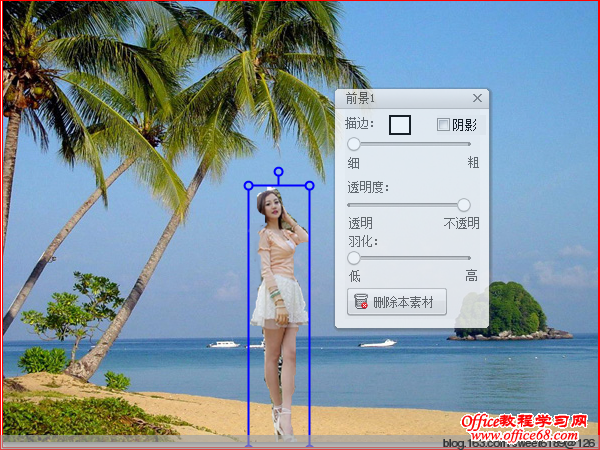|
三. 变换照片背景。
1.图片都有方框,如果直接变换背景,方框里的背景就不能去掉,(即使是纯色背景)。就很呆板,并且没有立体感。所以要把原图片背景去除,只留下人物,这样变换的背景才有立体感,即是要抠图。仍用“美图秀秀”软件抠图换背景。 2. 双击“美图秀秀”桌面快捷图标,.打开“美图秀秀”页面,单击“美化图片”按钮,单击“打开一张图片”按钮。从你的图片文件夹选择一张图片插入。见图-12:
3. 看到上图背景是花卉房子。现要给人物换背景。方法是,单击上图上方的“场景”按钮,弹出图-13:
4. 单击上图左侧“抠图换背景”按钮,(已用红色圈出)。弹出图-14: 5.单击上图左侧“风景背景”按钮,(已用红色圈出)。在右侧的风景背景在线素材中,单击下方选择素材翻页按钮◆向下翻页按钮。(已用红色圈出,见上图)。我翻到数字7/22在线素材选择左侧第2幅热带海边背景单击。弹出以下手动抠图页面,然后按住鼠标左键,在人物周围抠图,看到抠图时流动的虚线。线头和线尾连结时,(线头和线尾必须连结)。单击下方的“完成抠图”按钮,完成抠图后,人物原来的背景被去除了。见图-15,图-16和图-17:
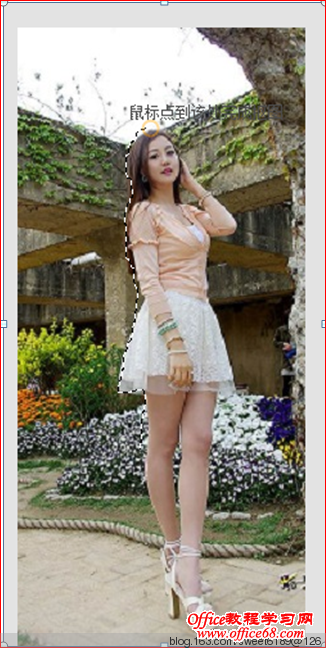
以下是法国巴黎埃菲尔铁塔为背景的照片。好像自己去过法国。(用风景背景的21/22 数字)。见图-19:
7. 用电脑自带的“截图 工具”截取照片,并把它保存在图片文件夹里。 下面是照片变换背景前后对比图:
四。网上有一些透明免抠人物图片,复制保存到图片文件夹里,可以在PowerPoint用来直接粘贴到风景图片上,注意,粘贴时,把光标放在透明免抠人物图片角上,沿对角线拖动,缩小图片到合适,再拖动图片到风景图上合适位置,然后用电脑自带的“截图工具”截取图片,保存到图片文件夹里供上传使用。
例如,以下是用网上的透明免抠人物图片,复制得到后在PowerPoint中直接粘贴到风景图片上,然后用电脑自带的“截图工具”截取图片,保存到图片文件夹里,上传博客得到的人物风景图片:

|