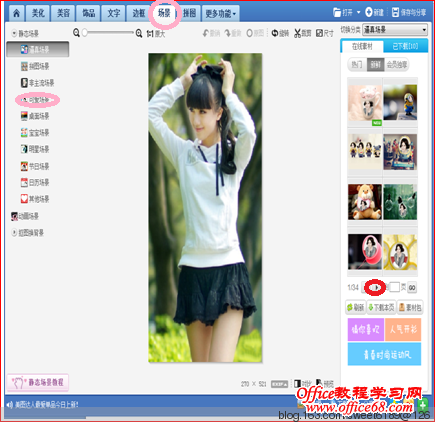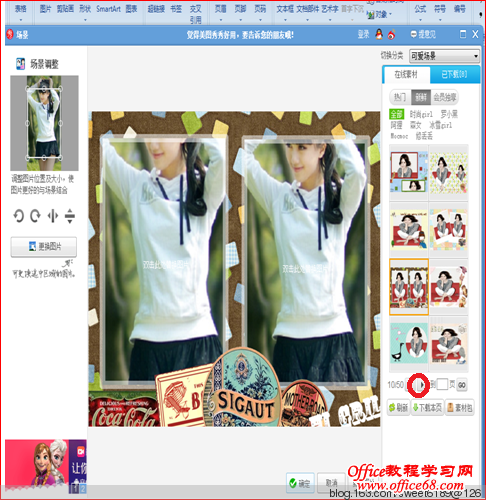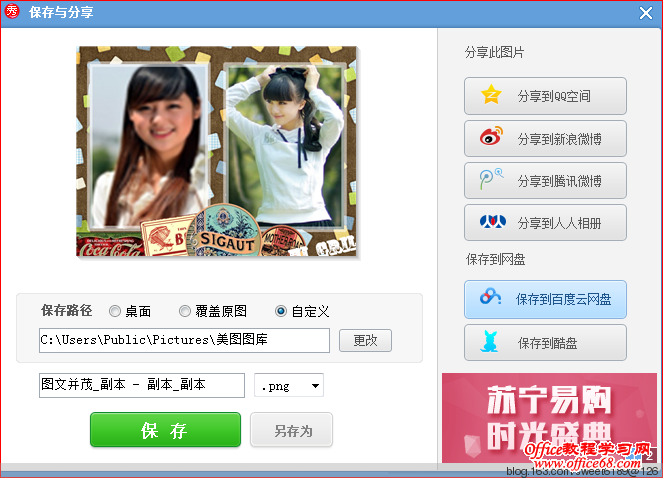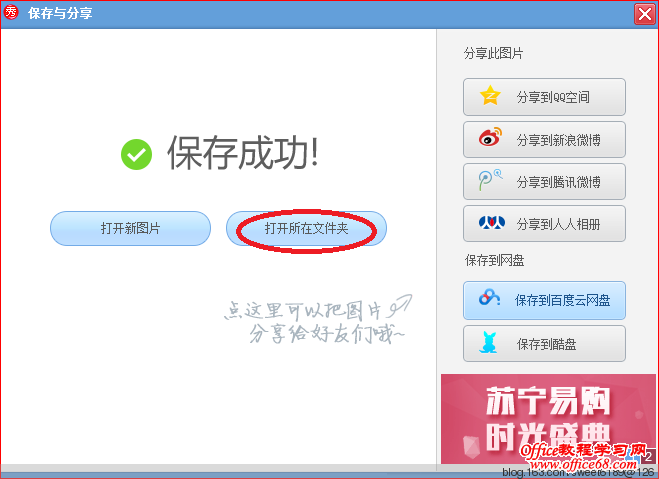|
这里所说的相片的几种美化包括:给相片装上相框,艺术化相片,变换相片背景。 一. 给相片装上相框:(用幻灯片制作)。 1. 打开一篇PowerPoint 空白文档。插入一幅照片,见下图-1:
2. 单击“插__图片”,从你的“幻灯片背景图片”中选择一幅相框图插入。(如果你没有“幻灯片背景图片”相框图,请从浏览器输入有关问题搜索,找到复制)。见图-2:
3,.拖动相框,拖动相框对角线,放大相框,让相框盖住人物,并比人物稍大。即让相框花边正好置于相片四周。这时只看到相框,没有看到人物。见图-3:
3. 单击屏幕上方“排列”组中的“置于底层”按钮,即看到图-4:请调好相框和人物的位置。给照片装上相框操作完成。见图-4:
4. 用电脑自带的“截图工具”截取已装上相框的照片,把照片保存在图片文件夹里。 二. 艺术化相片. 在连网的情况下,用“美图秀秀”软件艺术化相片.(下载安装“美图秀秀”软件的方法请看我的日志《如何用简单方法制作常见闪图》一文。
1双击“美图秀秀”桌面快捷图标,.打开“美图秀秀”页面,单击“美化图片”按钮,单击“打开一张图片”按钮。从你的图片文件夹选择一张图片插入。见图-5:
2. 单击上方的“场景”按钮,(已用红色圈出)。弹出图-6:
3. 单击上图左侧的’“可爱场景”按钮,(已用红色圈出)。就可看到右侧的“在线素材”有许多素材,单击下方选择素材翻页按钮◆向下翻页按钮。(已用红色圈出)。我翻到数字10/50页,选择右侧第2个素材单击,弹出图-7:
5. 看到上图人物头部有些部份被遮挡住了,要调整好。调整方法是,按住鼠标左键,在左上角小图上方框上边线中点向上拖动,直到人物头部全露出来,看到大图右侧人物头部也全露出来了,然后双击大图左边人物更换图片,在弹出的图片文件夹上选择一张图片插入替代左侧图片。在小图上调整好人物头部。单击下方的“确定”按钮,弹出图-8:
6. 单击上图右上角的“保存与分享”按钮,(已用红色圈出)。弹出图-9:
7. 单击上图的“保存”按钮,弹出图-10:
8. 单击上图“打开所在文件夹”按钮,发现艺术化的图片已经保存在文件夹里,记住该文件夹名称路径。见图-11:
以下是另一幅艺术化图片:
|