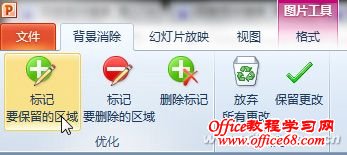|
接下来,我们切换到“三维旋转”选项,自由设置X、Y、Z轴的旋转角度,可以看到不同视角下的玉手镯宛如艺术品般浑然天成(图9)。最后我们再加一个古香古色的背景,3D美玉手镯就新鲜出炉了(图10)。
图9
图10 PPT抠出人物头像 以前做幻灯片时,如果我们想加入人物头像往往需要借助专业的图片处理软件进行抠图。如今PPT2010增强了删除背景功能,让我们制作幻灯片时不需再另开一个软件了。 插入一张带有背景的人物图片(图11),切换到菜单栏的“格式”面板。单击“删除背景”,我们发现图片被一层粉紫色的蒙版所覆盖,这层蒙版包含了大部分的背景,也是图片即将被删除的部分(图12)。
图11
图12 有时人物衣着与背景相似也有被蒙版覆盖的风险,这时我们选择“背景消除”下的“标记要保留的区域”按钮(图13)。
图13 回到画面中来,鼠标指针变成了铅笔样式,拖动鼠标用铅笔在误被抠出的部分画上一条直线,那么PPT2010会自动把直线周围颜色相近的部分保留下来,重复几次,直到人物没有被紫色蒙版覆盖(图14),单击“保留更改”完成。
图14 同样,如果有背景部分没有被紫色蒙版选中,我们就选择“标记要删除的区域”进行勾选,如果不满意,我们还可以删除标记重新勾勒。 删除背景后的图像我们也可以对其右键单击执行“另存为图片”操作,保存为PNG格式能保留透明信息,可以用在其他地方。 PPT2010增强的图形绘制和三维格式功能不仅可以制作玉手镯,你还可以做出金币、银质勋章、金属按钮等多种立体形图形。加强的图片处理功能也不仅仅局限于删除背景,发动想象,放手去干,丰富自己的PPT制作技巧吧! |