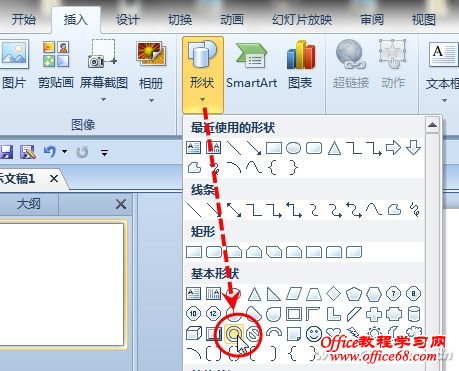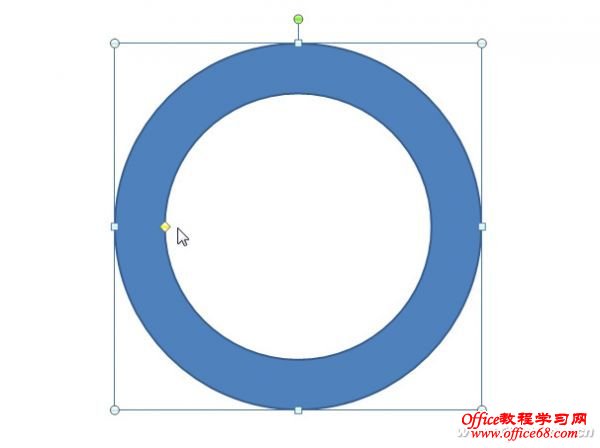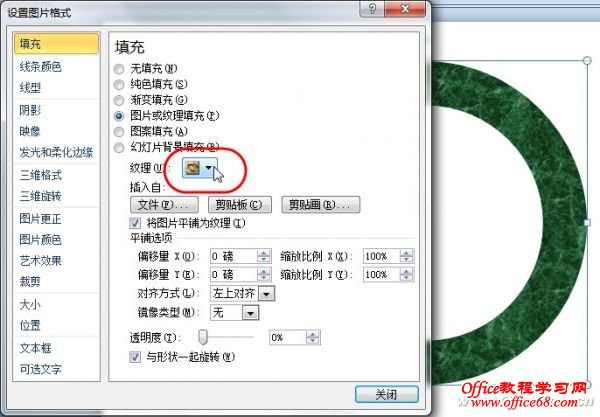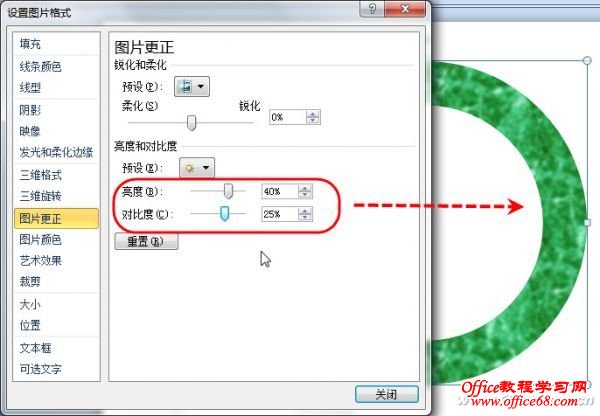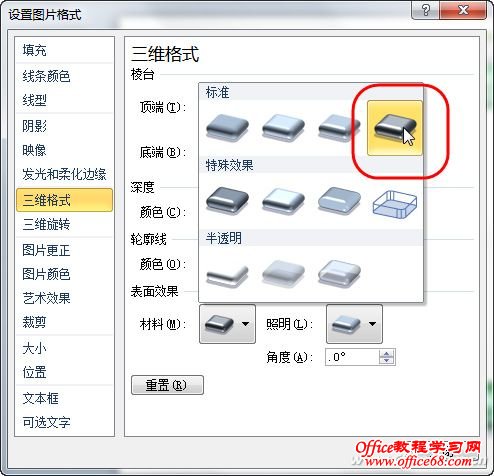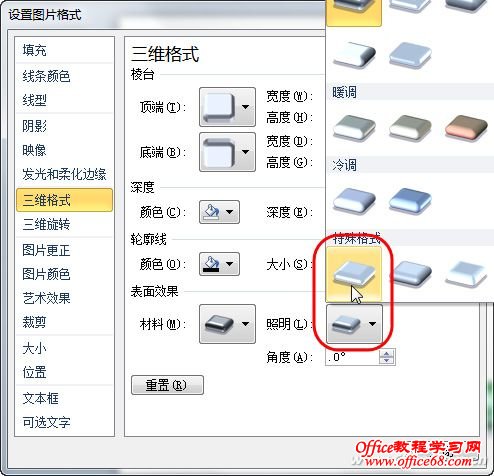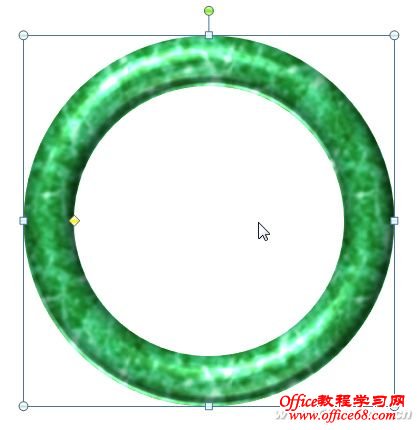|
以往在Photoshop中才可以完成的绝活,如今在PPT中就可以完成。精美的手镯、完美的抠图,看看这些案例你就会明白的。 如今,PPT演示贯穿人们的学习和生活,PPT制作也成了当代学生和职场人士必备的技能。微软出品的PowerPoint2010(后文简写为PPT2010)增强了图形绘制及图片处理的功能,使其不再仅仅是一款幻灯片制作软件。今天笔者利用PPT2010,为读者展示两个鲜为人知的PPT神技。 PPT雕出3D美玉 增强的图形绘制功能及3D格式能模拟出不输给专业图形制作软件的效果。下面笔者将演示如何用PPT2010制作出一枚3D玉手镯。 新建空白幻灯片并在“插入”选项卡中的“形状”菜单下选择“同心圆”基本形状(图1)。按住Shift键并在幻灯片中拖动鼠标,绘制出一个同心圆。拖动黄色滑块来调整同心圆环形区的宽度(图2)。对其右键单击,选择“设置形状格式”。将“线条颜色”设置为“无线条”;将“填充”设置成“图片或纹理填充”,点击“纹理”下拉菜单,选择“绿色大理石”纹理(图3)。
图1
图2
图3 切换到“设置图片格式”菜单下的“艺术效果”选项,选择“虚化”效果,辐射量设置为5,这样,纹理就变得柔和。接下来选择“图片更正”选项,适当调高亮度及对比度,使图形颜色更接近玉质(图4)。这样,我们就选好了“玉材”,下面来慢慢雕琢。
图4 切换到“三维格式”选项,将棱台“顶端”和“底端”全部设置为“圆”,将顶端、底端的高度和宽度全部设置为30(图5),这样棱台会变得十分圆滑。将“材料”设置为“金属效果”来增加材料质感(图6),将“照明”设置为“平面”来提高表面光泽(图7)。这时,我们的玉手镯就完成了(图8)。
图5
图6
图7
图8 |