|
方法5 <Shift+Home>键 (边界扩展——行首) 选中一个单元格,按下<Shift+Home>组合键,可以将选区扩展到这一行的第一个单元格(行首)。
方法6 <Ctrl+Shift+Home>键 (边界扩展——表首) 选中一个单元格,按下<Ctrl+Shift+Home>组合键,可以将选区扩展到工作表最左上角的A1单元格(表首)。 这个功能可以让你在表格中的任意位置直接向左上角框选到顶。
方法7 <Ctrl+Shift+END>键 (边界扩展——最后一个使用中的单元格) 选中一个单元格,再按下<Ctrl+Shift+End>组合键,就会以之前选中的那个单元格和这个工作表当中的所使用到的最右下角单元格为首尾位置,他们所包围的矩形区域就是新的选区。 这其中【使用到】的单元格不仅仅指的是单元格里包含数据,也可以是设置过格式或其他操作,即使将单元格当中的数据删除或去除格式,Excel也会自动将此单元格识别为【已使用的】。 结合方法6,如果在表格中随意选中一个单元格,先按<Ctrl+Shift+Home>,然后再按一次<Ctrl+Shift+End>,就可以把整个工作表中的使用范围给选中了。
方法8 <Ctrl+A>键 (当前区域选取) <Ctrl+A>组合键可以选中活动单元格所在的【当前区域】。
方法9 <ALT+;> 键 (选取可见单元格) 按下<ALT+;>组合键可以在当前选定的区域中选中可见的单元格,排除其中的隐藏单元格。 
方法10 使用名称框 (直接定位) 在【名称框】(位于编辑栏左侧)中直接输入需要选取的目标区域地址,然后回车,就可以直接选定此区域。 例如前面提到的选中A1:A10000区域,就可以直接在名称框中输入地址A1:A10000以后回车来选中。 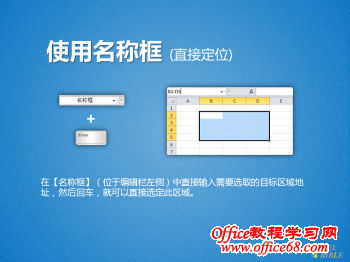
方法11 使用F5键定位功能(条件定位) 定位功能是十分有用的功能,它可以根据单元格的一些数据或格式的属性来有条件地选中这些单元格。 按<F5>键或<Ctrl+G>组合键可以打开【定位】对话框,点击【定位条件】就可以在其中选择所需的目标条件。常用的条件包括【常量】、【公式】、【空值】和【可见单元格】等等。 
方法12 使用查找功能 (条件定位) 查找功能可以弥补定位功能的一些局限性。 按<Ctrl+F>可以打开【查找】对话框,点击【查找全部】按钮可以查找所有符合条件的单元格,在找到的目标列表里面按<Ctrl+A>就可以同时选定所有这些找到的单元格。 详见【案例5】 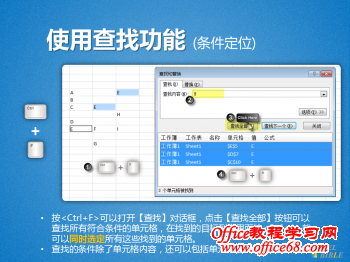
方法13 多表选取 (工作组模式) 在工作表标签上使用<Shift>键然后首尾点选、或者使用<Ctrl>键然后多重点选的方式可以将多个工作表同时选中,进入【工作组】模式(在标题栏中会显示相关信息)。在此模式下,选中其中一个工作表的单元格区域将同时影响组内的其他工作表中的相同区域。 点击工作组中其他工作表的标签,就可以退出工作组模式。 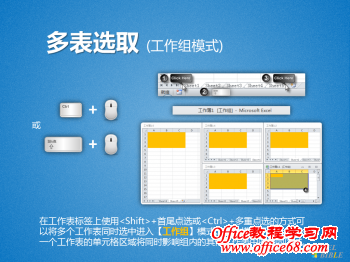
|



