|
X轴:横向,以时间轴宽度/2得到柱形图宽度中心点位置。(时间轴记得累加)
Y轴:纵向,以面积图高度/2,得到柱形图高度中心点位置(此处使用堆积面积图,需累加)
Step10选中分类轴XY数据区域”ctrl+c”复制,单击图表,单击“开始“选项卡,”剪贴板“功能组中单击”粘贴“”选择性粘贴“。”选择性粘贴“窗口中单击“新建系列“”列“”首行为系列名称“”首列中的类别(X标签)“
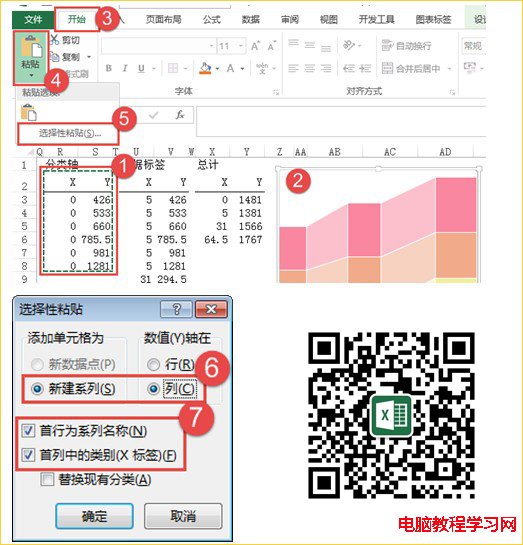 Step11单击图表任意一个系列,右击,菜单中单击”更改系列图表类型“,将新增的系列更改为”散点图“,勾选”次坐标轴“。
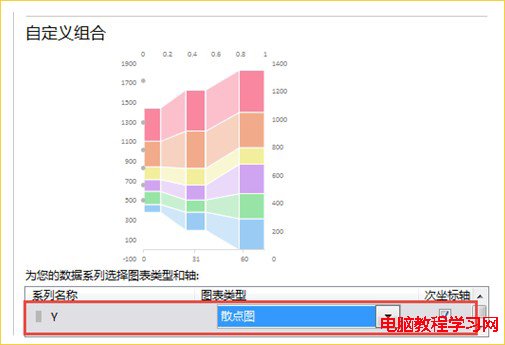 Step12添加“数据标签“与”总计“系列散点。
效果:
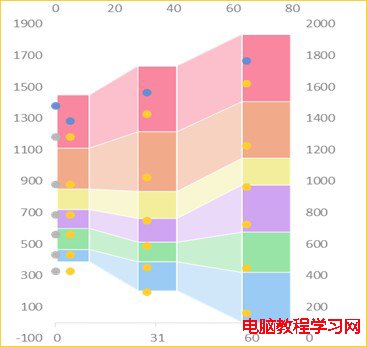 Step13单击“主要纵坐标轴“,右击,菜单中单击”设置坐标轴格式“,设置窗口中单击”系列选项“,设置”边界“”最大值“为2000,”最小值“为0。设置”标签““标签位置”为无。
单击“次要纵坐标轴“,右击,菜单中单击”设置坐标轴格式“,设置窗口中单击”系列选项“,设置”边界“”最大值“为2000,”最小值“为0。设置”标签““标签位置”为无。
单击“主要横坐标轴“,右击,菜单中单击”设置坐标轴格式“,设置窗口中单击”系列选项“,设置”边界“”最大值“为72,”最小值“为0。设置”标签““标签位置”为无。单击“填充线条”,设置“线条”为无线条。
单击“次要横坐标轴“,右击,菜单中单击”设置坐标轴格式“,设置窗口中单击”系列选项“,设置”边界“”最大值“为72,”最小值“为0。设置”标签““标签位置”为无。
效果:
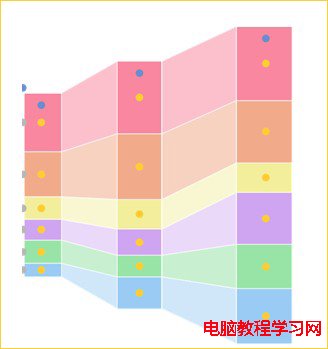 step14单击散点系列“添加数据标签”,单击“数据标签”,设置“数据标签”位置,单击“数据标签”,再次单击其中的标签可以单独选中,选中后更改数据标签引用为实际数据源的值。
Step15单击图表区,设置图表字体,大小,颜色。
Step16单击“插入“选项卡,单击“艺术字”或者“文本框”制作图表说明文字跟图表标题。
最后成图。
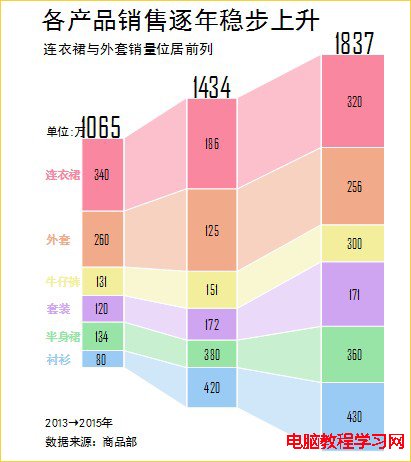 木偶:卢子很棒,学了那么多案例,现在美化跟排版都难不到你了。
卢子:嘿嘿。排版还行,就是注意对齐,只是美化配色我还得再多看看多做做多配配。
木偶:恩,对齐很重要,配色多看些设计作品。然后经常练。加油! |