|
最终的excel堆积面积图效果图预览: 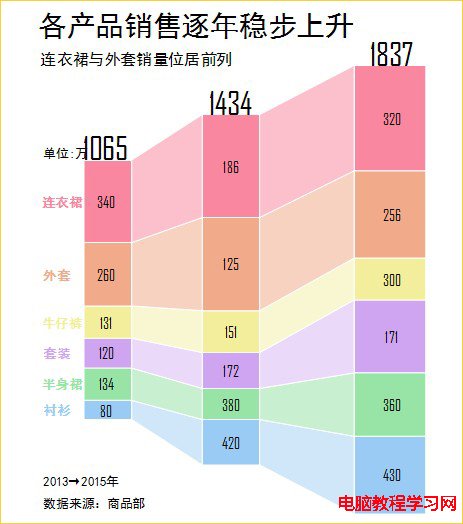 卢子:我感觉这个图表很新鲜。赶紧教我怎么做?
木偶:这个有些烧脑哦。你先猜猜这个图用什么制作?
卢子:柱形图?应该不对。难道是那个高级的面积图?
木偶:没错,就是面积图,如果这个用柱形图制作,那需要多少数据构建啊,想想都可怕。先看数据。
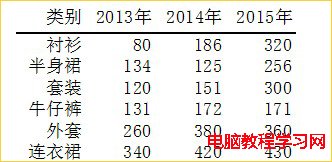 1.1.1 数据构建第一招
Step01计算每年数据的总计
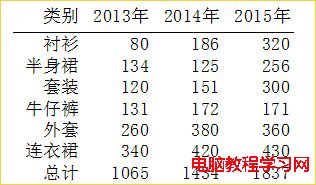 Step02计算底部系列的占位,以2015年总计为最大值计算,2013年占位“=(1837-1065)/2“,2014年占位”=(1837-1434)/2,2015年占位为0.。为了构建数据简单,将占位插入到顶行,效果:
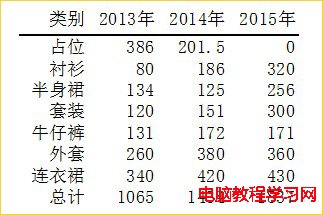 1.1.2 构建数据第二招
Step03构建时间轴数据,默认时间从0开始,第一个柱子宽度为10,阴影宽度为15…(具体宽度可以自己定义)
将数据错行,构建的数据可以直接引用数据源数据,更改数据源时,图表就可以随即更新了。效果:
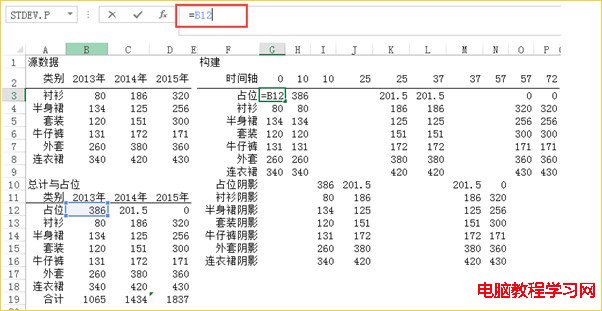 Step04选择G3:P16数据区域,单击“插入”选项卡,在“图表”功能组中,单击“插入面积图”按钮,单击”堆积面积图“。
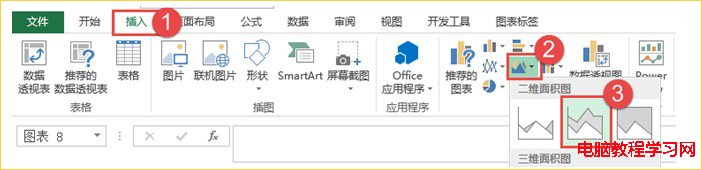 Step05单击图表,单击“设计”选项卡,“数据”功能组中单击”切换行/列“。
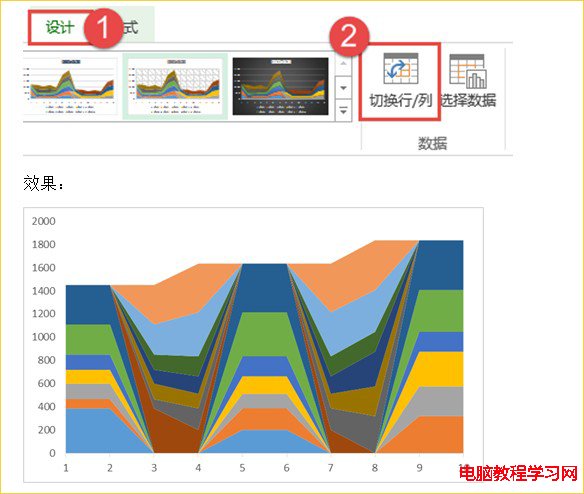 1.1.3 花见花开的时间轴
Step06单击图表,右击,菜单中单击”选择数据”
Step07“选择数据源”窗口,“水平(分类)轴标签”中单击“编辑”。“轴标签区域“为G2:U2(时间轴)
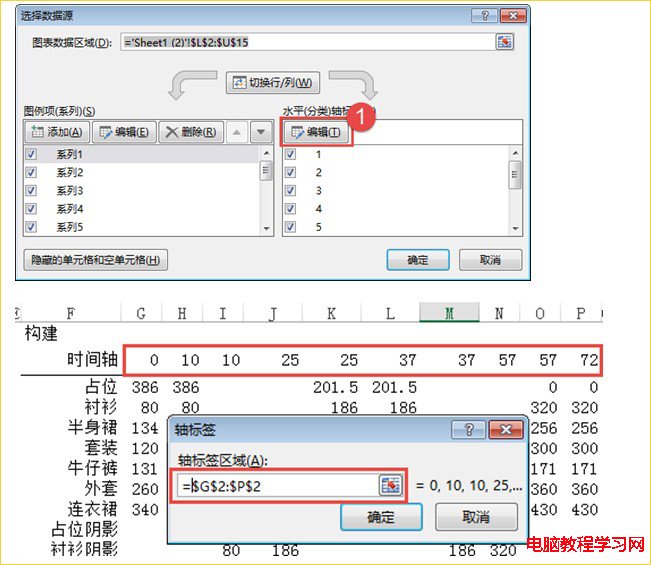 Step08单击水平分类轴,右击,菜单中单击“设置坐标轴格式”,设置窗口中单击”系列选项”,坐标轴类型为“日期坐标轴”
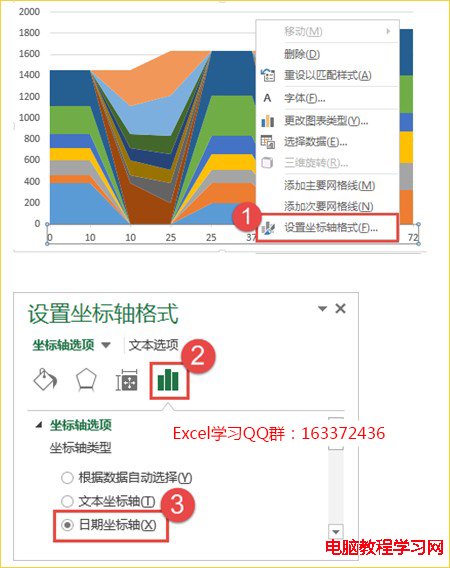 效果:
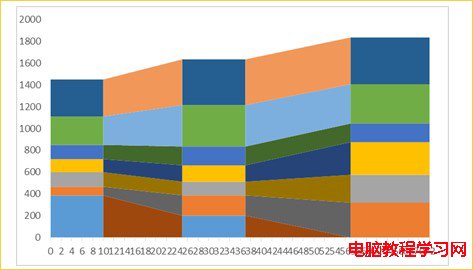 1.1.4 花花世界,花花图
卢子:然后对他们进行颜色设置,主要系列设置颜色深一点,阴影系列设置浅一些的颜色,就好了。对吧?
木偶:还差了一点,就是要把占位的系列设置无填充或者设置与背景一样的颜色,然后调整一下图表的长宽比,设置后效果:
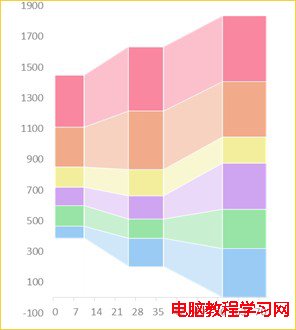 1.1.5 模拟,离不开散点
卢子:我刚试了下,使用默认的数据标签不行啊,一个系列会多出好多数据标签。
木偶:所以这里数据标签跟分类轴标签都需要使用散点模拟。
Step09构建散点数据
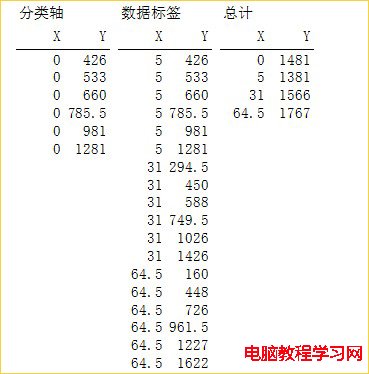 |