|
设置好格式将图片与矩形排版好,同时选中后【组合】
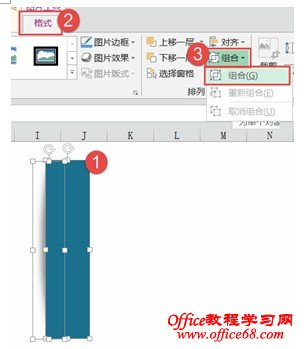 点两下可以单独选中组合图形中的其中一个,可根据图形需要设置颜色,选中设置好的组合图形,【复制】→选中图表系列【粘贴】以此类推,将五个系列全部填充完毕:
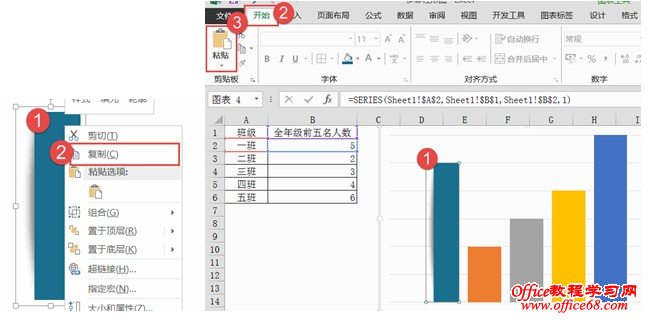 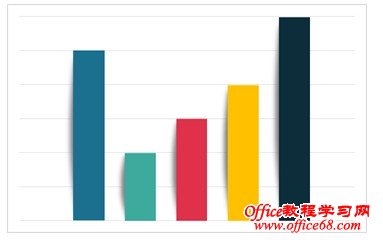 填充好后,对图表区设置填充颜色,网格线设置线条颜色
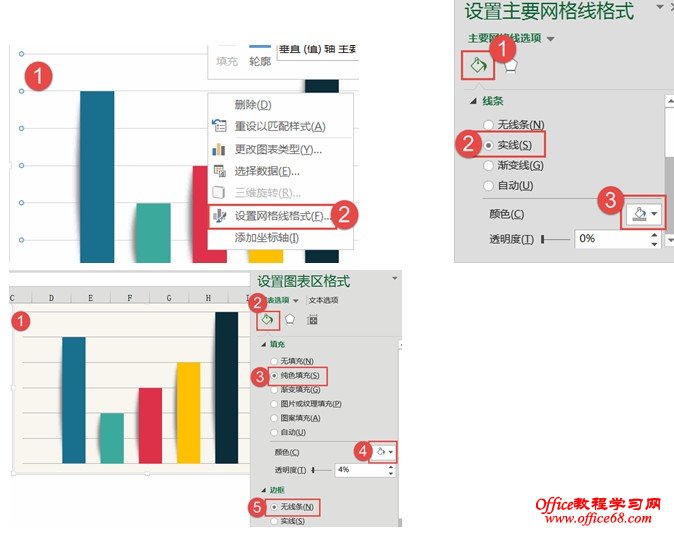 最后我们需要给他加个彩色的刻度标签对吧,这里选用散点,咱先构建数据吧 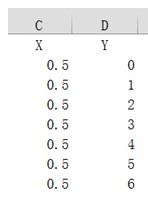 选中XY数据后【复制】→选中图表后【选择性粘贴】
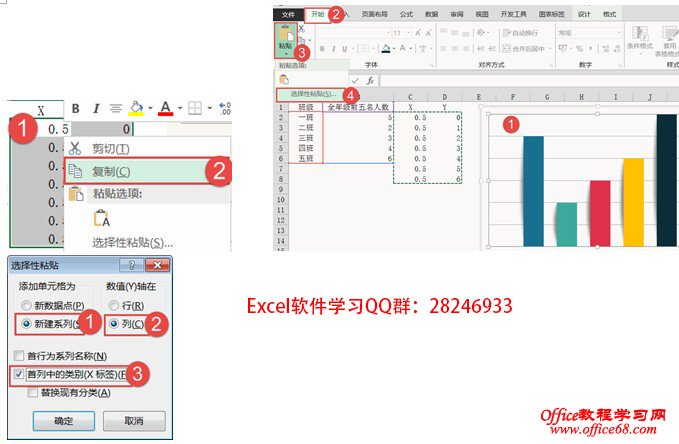 选中新系列后【更改系列图表类型】→【散点图】,取消勾选【次坐标轴】
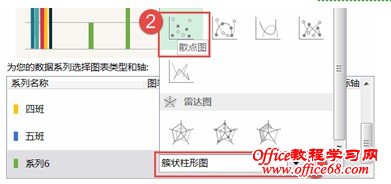 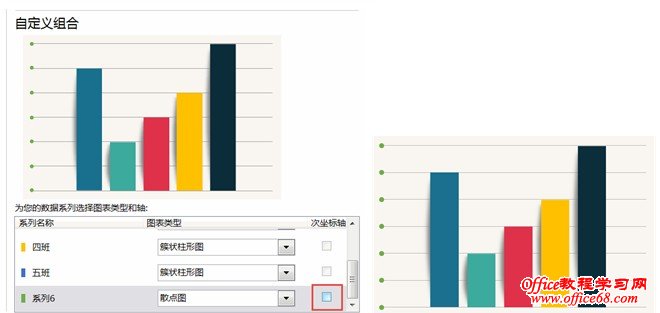 扩展:
首先说说为什么X轴的数据要用0.5,我们这里呢需要在纵坐标的位置生成一组刻度轴,X轴的数据根据文本轴的规定,默认的文本轴从0.5开始延伸,到达第一个数据的中心点为1,所以X轴数值使用0.5.
注意,默认为0.5开始的是文本轴,如果XY轴都为数值轴,则可根据需要设置起点位置了,也就是最小值了。
如果文本轴设置了坐标轴位置【在刻度线上】,那么默认的分类轴就从1开始。。。含有文本轴的图形只有面积图默认的坐标轴位置为【在刻度线上】,其他图形则默认为【刻度线之间】。
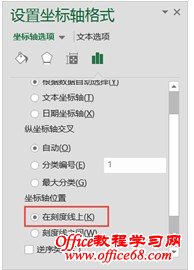 添加好了散点后,再插入一个图形,设置系列对应的颜色,复制后单独选中散点标记后粘贴
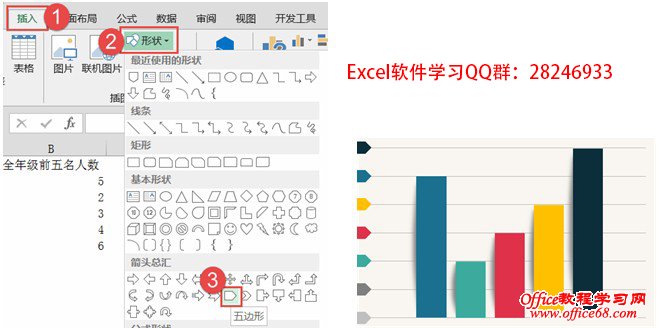 选中散点系列【添加数据标签】,选中数据标签【右键】→【设置数据标签格式】→【标签位置】→【垂左】
设置数据标签字体,颜色,大小
 插入艺术字作为图表标题与说明文字,并设置字体与颜色,然后按住【ALT】键将图表锚定到单元格边框
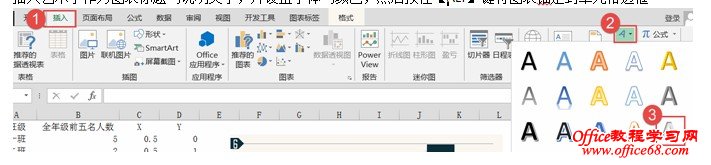 最后效果图:
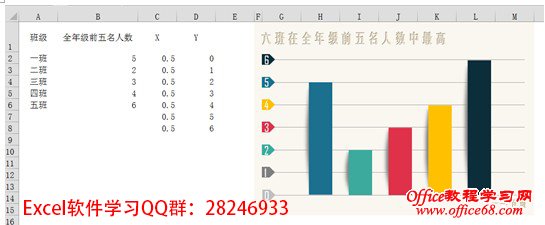 纯纯看到小彩的挺漂亮的,但是嘴上却说:你你你这个做法好复杂,还是我的简单明了,不用点几下鼠标就完事了。。。
小彩:虽然你的简单明了,比较商业气息,但是我这个适合放在PPT里面展示,很多时候做图表都需要放到PPT里给领导看的。就算我这个比较花哨,但PPT需要啊,而且我这个知识点多啊,你看,我教大家怎么制作特殊的阴影,怎么将图形填充到图表上,还有怎么切换系列,认识系列与分类,怎么添加散点系列,用散点模拟刻度轴。这些可都是做图表的必杀技啊。。。 |