|
excel柱形图制作教程:纯色柱形图与多彩柱形图大PK
风和日丽好天气,纯纯跟小彩举行了一场图表大PK。木偶围观中。。。
数据:
 纯纯:哼,这个有什么难的,看我的
效果图:
 excel柱状图做法:
选中数据后→【插入】→【柱形图】
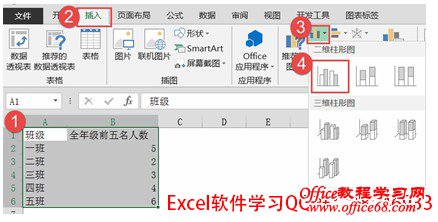 选中纵坐标刻度轴→【右键】→【设置坐标轴格式】→【系列选项】→【边界】→【最小值】(0)→【最大值】(6)
单击数据系列→【设置数据系列格式】→【系列选项】→【分类间距】(40),并设置系列【填充】
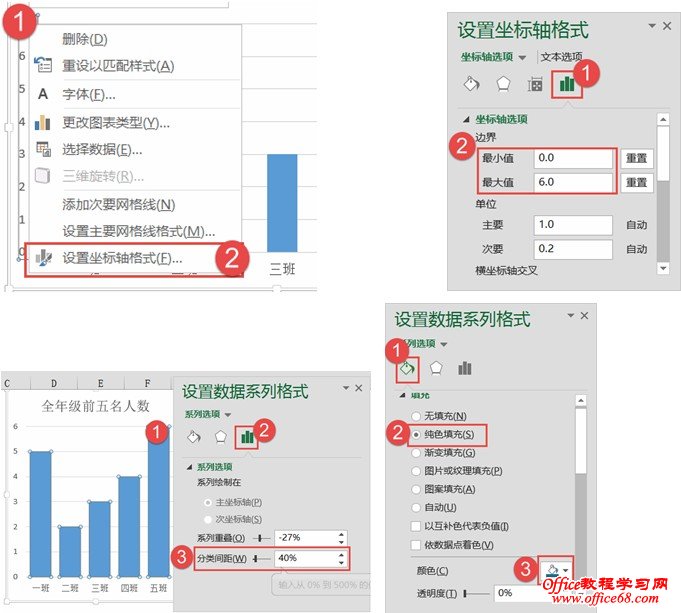 插入艺术字,输入标题,设置字体与颜色
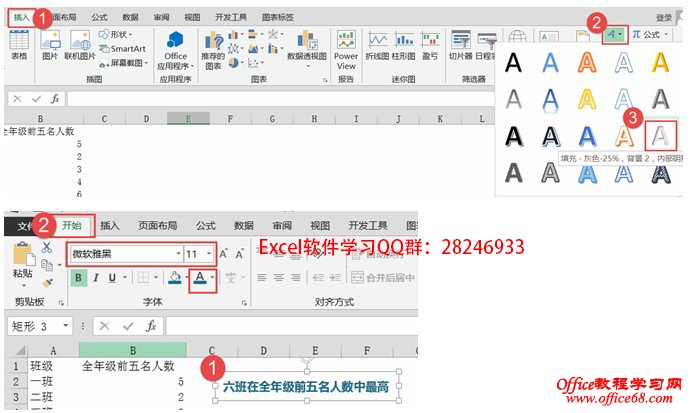 选中图表后按住【Alt】键将图表锚定到单元格边框,然后与艺术字进行排版好,效果: 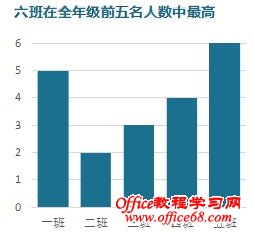 扩展:
有小伙伴可能会问,为什么不用图表默认的标题,而要用艺术字呢,恩,默认的图表标题限制比较多,而且在排版时候不好设置,所以一般情况下都不使用默认的图表标题,常用的方法有单元格,文本框,艺术字,使用这些方法制作标题,排版快速方便。试了就知道了。。。
这时候我们感觉,横分类轴与系列离得有点远,我们想要让他靠近一点点,怎么办呢,看我的
选中横分类轴→【设置坐标轴格式】→【系列选项】→【标签】→【与坐标轴的距离】(0)
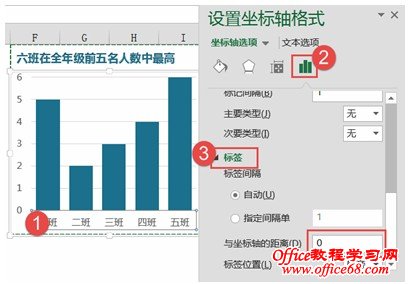 扩展:有的小伙伴会说,那我刻度轴也想要离得近一点,可不可以也设置这个地方,额 很遗憾的告诉你,数值轴木有这个选项哈,但是要实现这个方法其实也不难,就是需要用散点模拟一下。。。这里就不做解析了
最后设置好的效果:
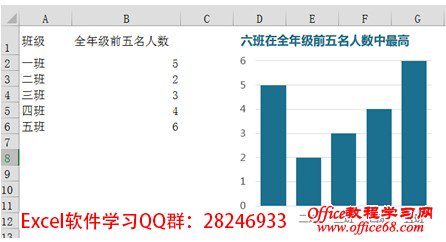 小彩也很不逊色的说:有什么了不起,看我的,既然是班级的,那我就模拟一个类似笔记本的。 效果图:
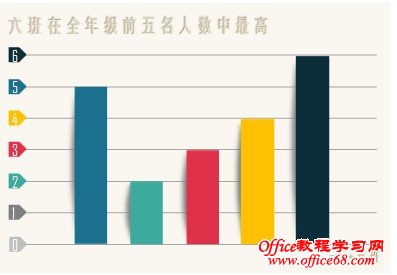 彩色柱形图做法:
选中数据→【插入】→【柱形图】
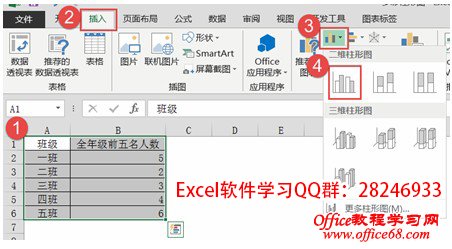 扩展:
首先我们要先了解下数据的行列如何形成的。
当我们只有一列数据的时候,插入的图表默认以列作为系列,行作为分类,同一个系列默认都是同一个颜色,分类显示的标签就是分类的依据。就如我们上面的数据插入后默认的图表为:点中系列后蓝色框的为一整列。
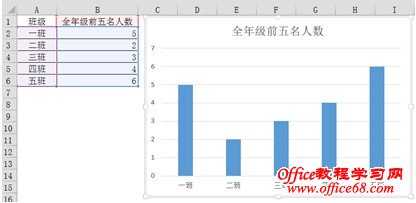 当插入这样的图表后,如果想要让每个柱子都显示一个颜色,那么可以【切换行列】,切换后的数据则以行作为系列,列作为分类,切换后如图:点中系列后蓝色框的为一行。
 那么我们再来说说,他们之间怎么分的:什么情况下默认是以行为系列,什么情况下是以列为系列呢??
当我们行数多于列数的时候,插入的图表默认以列为系列:
 当数据列数多于行数,插入的图表默认以行为系列:
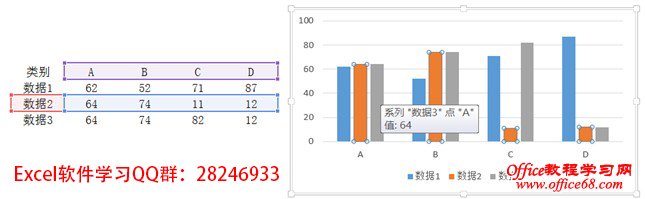 而当行列一样多的时候,默认以行为系列,因为一般都是先行后列的嘛。。
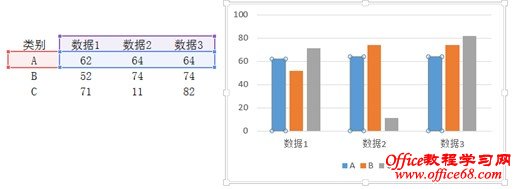 额,说了这么多废话,我们回到主题
选中刻度坐标轴,【设置坐标轴格式】→【系列选项】→【边界】→【最大值】(6)→【最小值】(0),设置好后将横纵坐标按【Delete】键删除。
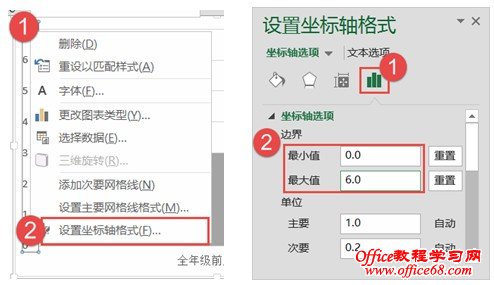 设置好后效果:
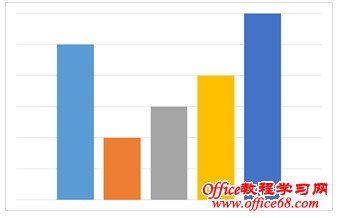 美化图表:
首先我们【插入】→【自选图形】→【矩形】,绘制好矩形后重新复制粘贴一个,对新图形【右键】→【编辑顶点】
 编辑后的图形效果
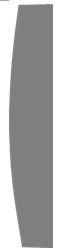 选中编辑好的图形【复制】,【选择性粘贴】(图片),选中图片设置【格式】→【图片效果】→【柔化边缘】→【10磅】
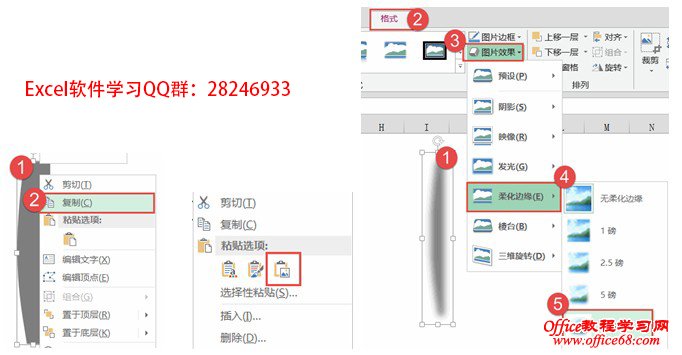 |