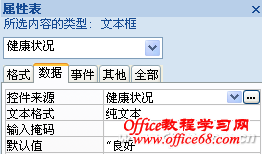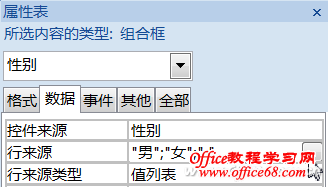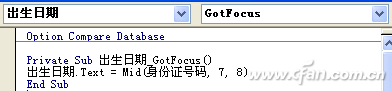|
(三)调整各个对象的位置 1.选择“开始”菜单的“视图”列表中的“设计视图”。 3. 选定窗体中的所有对象选择“排列”菜单下面的“组合”按钮(图8),再单击其下方的“取消组合”按钮,使每个对象都能被随意拖动。
08 4. 用鼠标任意拖动各控件的位置。如果调整后,相互不对齐,可以按Shift键,选定多个对象,使用“排列”菜单下面的各种对齐按钮,使之排列整齐。 5. 保存所有设置即可。 说明:如果觉得上面的操作有困难,也可以不调整对象的位置。 至此,窗体制作完成,可以交付使用了。使用时,录入的数据将会自动记录到Access表中,录入完毕,将整个表中的数据复制或导出到Excel表中都行。 三、填表提效技巧 如果采用一些技术,可以让使填表时减少一些重复劳动,比如:将“健康状况”一栏的默认值设置为“良好”、填好身份证号码的前几位、从身份证号码中取得出生日期等。 (一)设置对象的默认值 1. 在“设计视图”,右击“健康状况”文本框(右边的框,不是左边的文字),选择“属性”命令,出现“属性表”窗口。 2. 在“默认值”栏中输入“良好”(文字的前后要加英文的双引号)(图9)。
09 3. 用同样的方法,设置身份证号码的默认值(为身份证号码的前几位,如34262319)。说明:以后使用时,只需补齐后面的部分即可,如果有人的身份证号码与默认值不同,可以删除默认值,重新输入。 (二)改输入文字为选择文字 性别的类型非男即女,政治面貌的类型有:群众和团员,独生子女的类型有:是和否。如果制作组合框,将来使用时,只需进行选择即可(图10)。
10 制作步骤如下: 1. 在“设计视图”,右击“性别”文本框,选择“更改为→组合框”。 2. 在“属性表”中,选择“行来源类型”为“值列表”,“行来源”为“"男";"女";" "”(单击“…”按钮,在对话框中设置更直观)(图11)。
11 3. 用同样的方法设置其他控件。 (三) 自动填写出生日期 身份证号码的第7位之后的8位数,即为出生日期,因此,在填写了身份证号码之后,让系统自动填写出生日期是可行的。 方法如下: 1. 在设计视图,选定“出生日期”文本框,单击“设计”菜单的“查看代码”按钮,打开代码窗口。 2. 选择“GotFocus(获得焦点的意思)”,输入代码“出生日期.Text = Mid(身份证号码, 7, 8)”,。Mid(身份证号码, 7, 8)的意思是从身份证号码的第7位开始,截取8个数字(图12)。
12 经过上述设置之后,“出生日期”文本框只要获得焦点(单击、选定、切换到此框都能使其获得焦点),即可自动填写出生日期。 说明:1)也可将代码写成这样:出生日期.Text = Mid(身份证号码, 7, 4) & "年" & Mid(身份证号码, 11, 2) & "月" & Mid(身份证号码, 13, 2) & "日"。2)编写代码之后,Access可能会出现安全警告,此时,需单击“选项”按钮,打开“安全选项”对话框,选择“启用此内容”选项,确定后上面编写的代码才可运行。 |