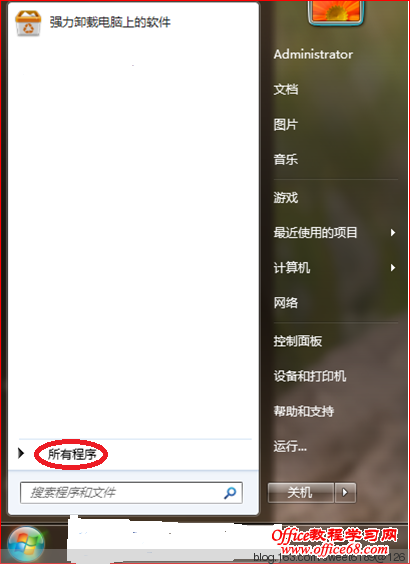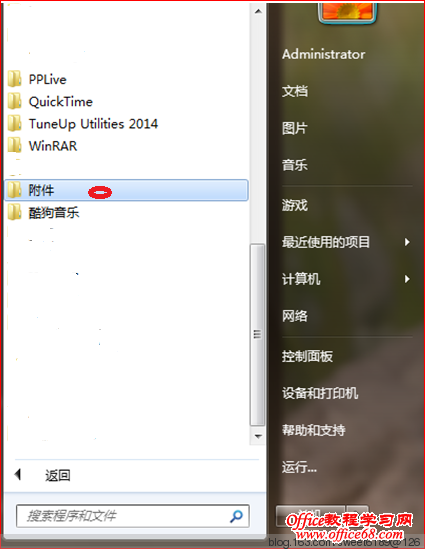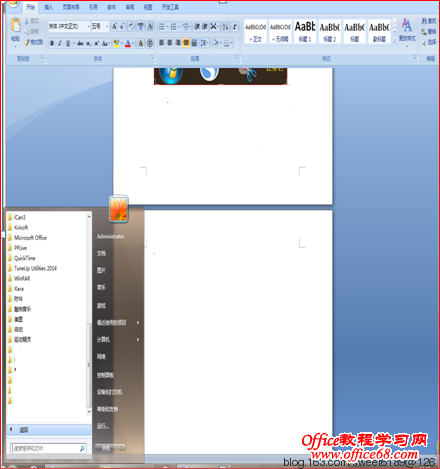|
四.窗口截图 “窗口截图”就是先打开一个图片文件夹,在窗口可看到多幅图片,(有的有十几幅到几百幅图片)。然后调出电脑自带的“截图工具”,选中一幅图片进行“任意格式截图”或“矩形截图”,最后保存。 另 屏幕矩形截图 上面图-1,图-2和图-3 都属于屏幕截图,没有用到“截图工具”软件。方法是:打开电脑,没有打开任何其他页面时,按功能键F12键右侧的Print Screen SysRq键,就把屏幕截取下来,复制到剪粘板上,然后打开一篇空白word 文档,把它粘贴下来。再把它变成web网页,经过载剪,保存到图片文件夹中。具体做法请看我的日志《用截图配合说明文字,你想不想试一试》。
五.调整截图大小
得出的截图有大有小,如果你不满意,可以调整其大小,有两种方法。 第一种方法: 1.打开该截图,右键单击该截图,在弹出的快捷菜单上单击“大小”按钮,弹出下图。见图-19:
2.上图对话框显示了原图的高度和宽度尺寸,单位是厘米,如果改变高度和宽度,就可放大或缩小 原图片,改变后单击“关闭”按钮。(注意 不要单击“重设”按钮 )。 第二种方法: 1.在图片文件夹上找到要改变尺寸的截图,不要打开它,在该截图上单击右键,在弹出的快捷菜单上单击“编辑”,弹出下图,见图-20: 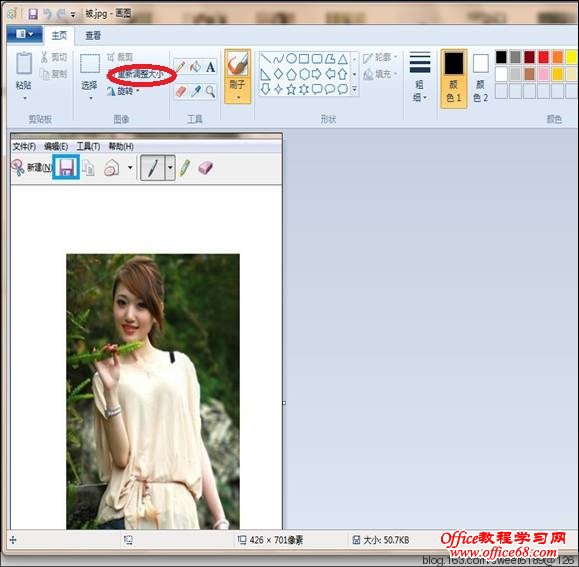 图-20 图-20 2. 单击上图的“重新调整大小”按钮,(已用红笔圈出),弹出下图。见图-21:
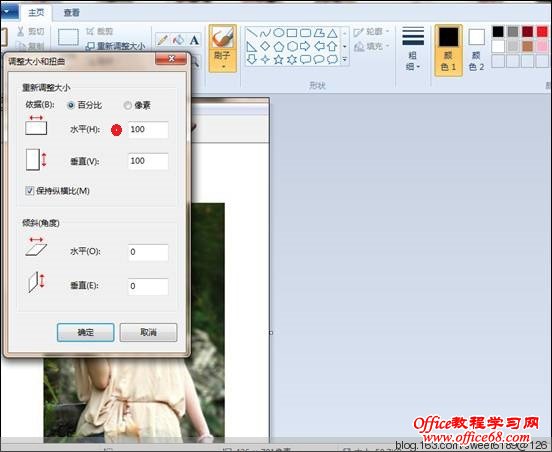 图-21 图-21
3. 把上图的水平方向的100去掉,改成小于100的数时 (例如改成80 ),则截图片会缩小,如果改成大于100的数(例如改成120),则图片会放大。单击“确定”。 六,截图添加提醒标志
为了更好地配合文字说明,截图可以添加一些提醒标志,(例如红色圆点,蓝色三角形,红色箭头等)。方法是:在图-18 “形状”组选中一个形状单击,然后选中“颜色”组一种颜色单击,按住鼠标左键,在需要画图的地方画出,最后“保存”回原图片文件夹。本日志一些截图就画了红色圆点或红色三角形,蓝色方框圈住按钮作为提醒。
注意: 1. 矩形截图时,鼠标光标呈十字形,按住鼠标左键,从看中的图形左上角拖动到右下角,边拖动边调整宽度。释放鼠标,光标经过的矩形区域即被选中。 2. 任意格式截图时,光标呈剪刀状,按住鼠标左键,在你看中的图形上画线,线条必须闭合,即线头和线尾必须连在一起,如果线条不闭合,任意格式截图会失败。
注意事项: 1. 把电脑自带的“截图工具”锁定到任务栏,以方便截图。方法是,单击屏幕左下角的圆形“开始”按钮,打开后光标指向“所有程序”按钮,单击“附件”按钮,在“截图工具”上单击右键,单击“锁定到任务栏”,在任务栏就可以看到“截图工具”图标。见以下图-22,图-23,图-24和图-25:
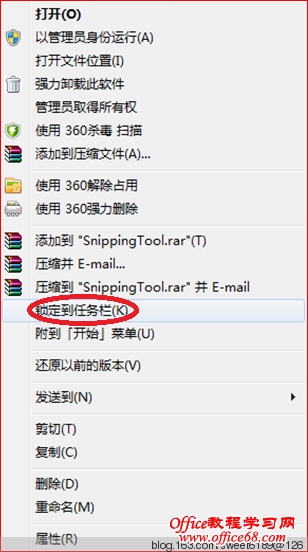 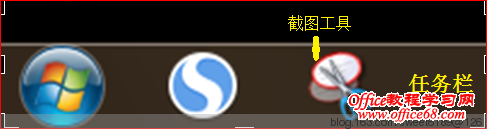 2. 有些情况下你用“截图工具”截图会失败。例如上面图-22,图-23,图-24,当你单击任务栏上的“截图工具”时,图-22,图-23,图-24都会马上跳走消失,令你无法截图。又例如,有时单击“截图工具”时,右键菜单会跳走消失,令你截图失败。用以下方法可避免截图失败:用键盘上的抓图键Print Screen SysRq 键(见F12键右侧)配合电脑自带的“截图工具”就能成功。方法是:以制作图-22为例子. (1)单击屏幕左下角的圆形“开始”按钮,打开后光标指向“所有程序”按钮,
(2)单击键盘上的抓图键Print Screen SysRq 键(见F12键右侧)该图被复制到剪贴板,(暂时看不见), (3)打开一篇空白word文档,在上面点击右键,单击“粘贴”,就看到由抓图键抓取的图片,见图-26:
(4)激活图-22时,屏幕上方弹出“图片工具-格式”按钮,单击“图片工具-格式”按钮,屏幕上方右端弹出“裁剪”按钮,单击“裁剪”按钮,图片四条边都弹出裁剪黑线段︱,按住鼠标左键,光标放在裁剪黑线段上,向里拖动把不需要部份裁剪掉,只留下你需要的部分,拖动对角线放大图片至合适。 (5)单击任务栏上的“裁图工具”,选择“矩形裁图”,把上面裁剪好的图片裁取下来,并保存在图片文件夹中(记住要命名)。
|
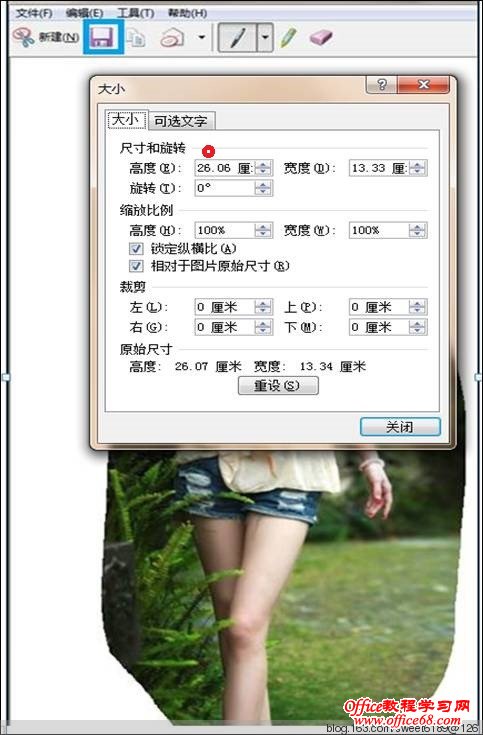 图-19
图-19