|
电脑Windows 7 自带的“截图工具”软件能截取各式各样的截图。包括word , Excel ,PowerPoint 文件的截图,图片文件夹的图片截图,屏幕矩形截图,网页的截图等。制作好截图后,把它保存在图片文件夹里,随时可以上传博客,也可以用截图配合文字说明,把复杂的问题进行通俗易懂的解释。下面就给你介绍有关方法。 (注意 如果不小心操作错误,可单击截图工具页面右上角的关闭按钮× ,在弹出的对话框中单击“否”,就可重新操作。) 一.全屏幕截图 1. 先打开一幅图片,(例如把我相册中的一幅图片插入一个空白word 文档)。 2. 单击屏幕左下角圆形的“开始”按钮,光标指向“所有程序”,拉动滑块,找到并单击“附件” ,找到并单击“截图工具”,见图-1,图-2和图-3:
图-2 (属于屏幕截图)
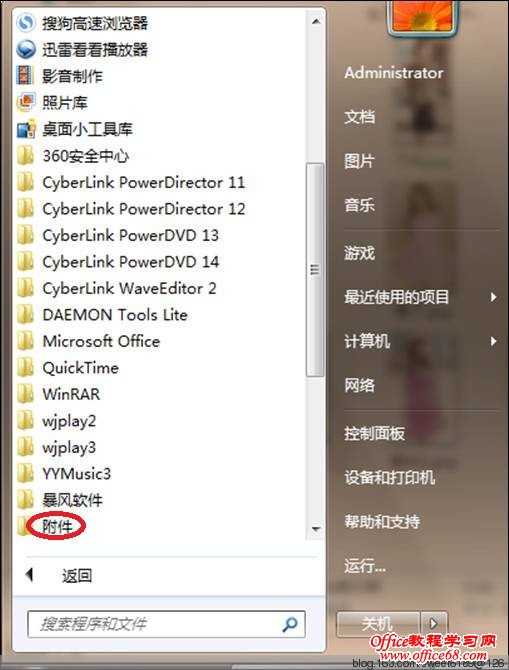 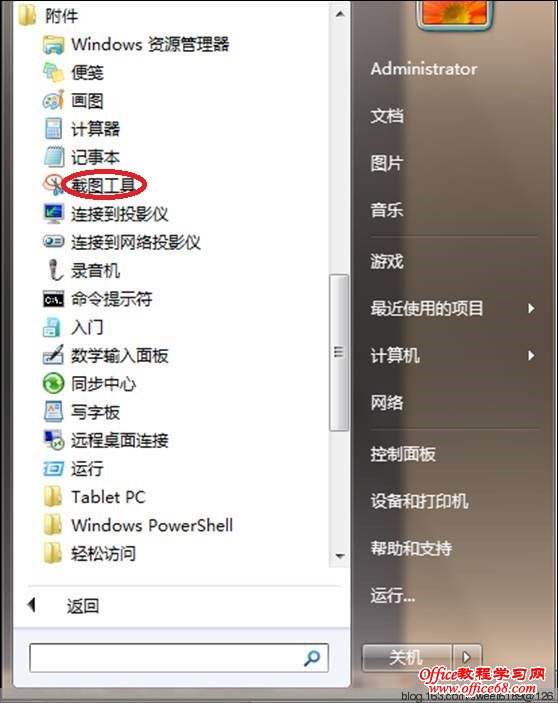 图-3 (属于屏幕截图) 图-3 (属于屏幕截图) ( 也可以在上图“截图工具”上单击右键,在弹出的快捷菜单上单击“锁定到任务栏”,在任务栏建立“截图工具”快速启动图标,以方便截图。)
3. 弹出下图,见图-4:
4.在上图弹出的“截图工具”对话框中单击“新建”按钮右侧的下拉箭头▼ ,看到有四种截图方式:任意格式截图,矩形截图,窗口截图,全屏幕截图。单击“全屏幕截图”按钮,鼠标光标呈点状。在弹出的对话框的上方单击“保存截图”按钮,在弹出的对话框“文件名称”文本框中输入文件名,单击“保存”,该图片就以“全屏幕截图”的形式被保存在原图片文件夹中了。打开就能查看。 5.先后分别打开一个已制作好的Excel文档,PowerPoint 文档,一个网页,按上面4个步骤的方法“全屏幕截图”,得出以下4个全屏幕截图,见图-5,图-6,图-7和图-8:
图-6 (Excel 截图 )
 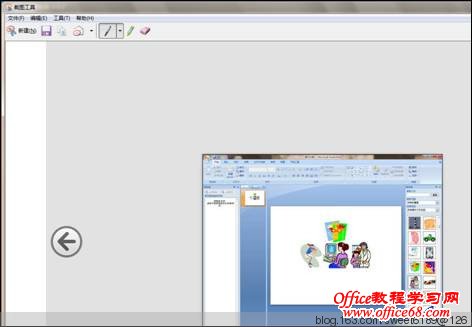 图-7 (PowerPoint 截图 ) 图-7 (PowerPoint 截图 )图-8 (网页截图 )
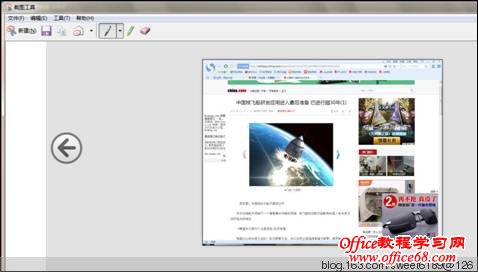
二。矩形截图
1. 重复以上1,2,3,4步骤,以我的相册上面所用图片为例子,单击图-4“矩形截图”按钮,弹出下图,见图-9:
2. .看到上图图片呈灰色,光标呈十字形,按住鼠标左键,从红色圆点拖动到红色三角形,边拖动边调整宽度,释放鼠标,该图就以“矩形截图”形式被截取了。弹出下图,看到部份树木,草坪和人物所穿鞋子被删除掉了。见图-10:
3.单击上图左上方蓝色“保存截图”按钮,在弹出的对话框“文件名称”文本框中输入文件名,单击“保存”,该图片就被保存在原图片文件夹中了。打开就能查看。 用以上方法进行“矩形截图”,并把截图保存到你的图片文件夹里。下面分别是图-6,图-7,图-8和word文档进行矩形截图得到的截图,见图-11,图-12和图-13以及图-14:
图-12 (PowerPoint 矩形截 图)

 图-13 (网页矩形截图 ) 图-13 (网页矩形截图 )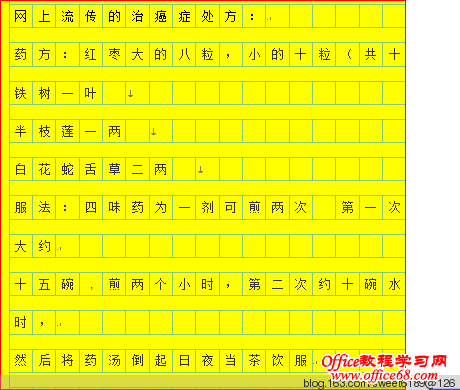 图-14 (word 文档矩形截图) 图-14 (word 文档矩形截图) 三.任意格式截图 1.. 重复以上开头1,2,3,4 步骤,单击图-4的“任意格式截图”,光标呈剪刀状,按住鼠标左键,围住人物画闭合线,线头和线尾要连在一起, 2. 释放鼠标,在弹出的对话框“文件名称”文本框中输入文件名,单击“保存”,该图片就以“任意格式截图”的形式被保存在原图片文件夹中了。打开就能查看。用以上方法对图片,Excel图形,PowerPoint图形,word文档进行“任意格式截图”,见图-15,图-16,和图-17和图-18:
图-16 (Excel 任意格式截图 )
  图-17 (PowerPoint 任意格式截图,要有背景色。 ) 图-17 (PowerPoint 任意格式截图,要有背景色。 ) 图-18 (word 文档任意格式截图) 图-18 (word 文档任意格式截图) (网页“任意格式截图”省略)。 (注意 背景白色的图片不能进行“任意格式截图”。PowerPoint 要在“设计”按钮下加上背景色才能进行“任意格式截图”,否则,背景白色就不能进行任意格式截图。) |
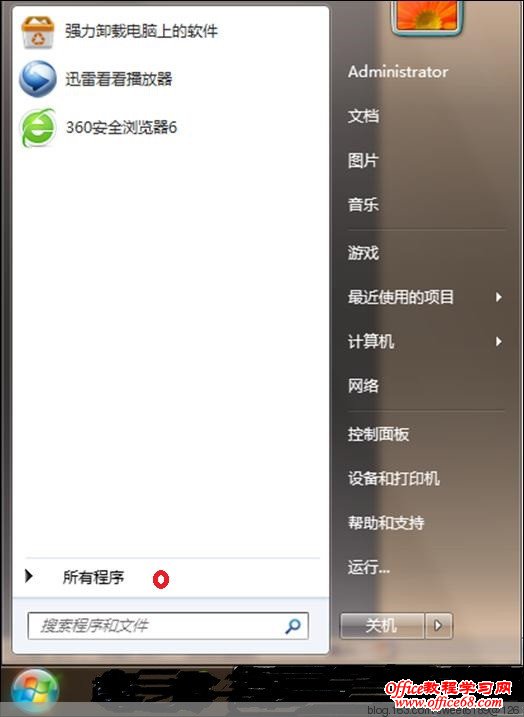 图-1 (属于屏幕
图-1 (属于屏幕 图-4
图-4 图-5
图-5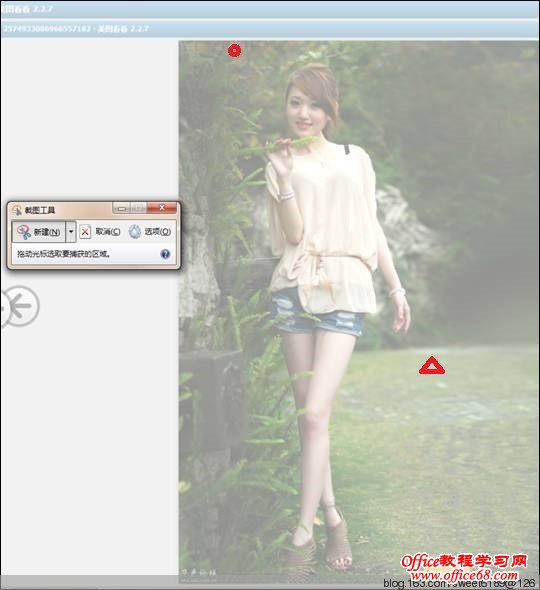 图-9
图-9 图-10 (word)
图-10 (word)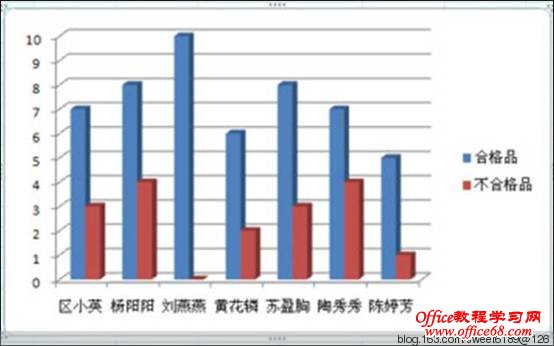 图-11(Excel 矩形截图)
图-11(Excel 矩形截图) 图-15 (图片任意格式截图 )
图-15 (图片任意格式截图 )