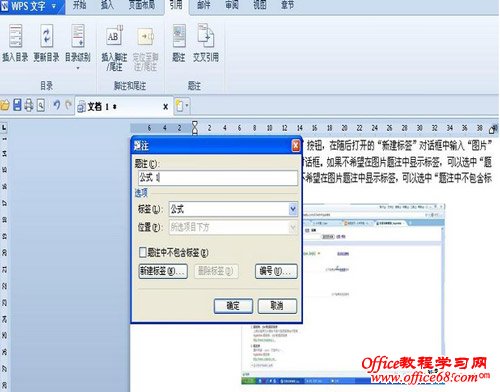|
如何给图片自动编号如例:最近老王经手的项目已经完成,在编写项目书时,老王根据以往的经验准备将项目书制作成PDF格 式,这样即方便他人观看,又能防止他人随意修改。可在项目书的编写过程中,由于文档较长,且需要插入很多图片,这就给文档的编辑工作带来诸多不便,因为在 很多图片下还都要标注图片编号。而在编辑、修改过程中,有时需要添加或删除图片后,这样后面的所有图片编号就需要重新编号,非常麻烦。如果要是能让图片自 动编号就好了。 用题注为图片自动编号 在文档插入图片后,一般都会在图片下方添加如“图一”等,对图片进行编号以示说明。其实要想让图片自动编号也不难,我们可以利用“题注”的方式让图片进行自动编号。 第一步:打开我们要插入图片的文档,将光标定位到要插入题注的图片位置,然后单击“引用”选项卡,在“引用”选项卡下的“题注”功能区中单击“题注”打开的“题注”对话框(如图1)。
第二步:在“题注”对话框中先单击“标签”右侧的三角按钮,看看有没有我们需要的题注标签,比如我们需要“图片”作为标签,如果WPS没有我们需要的内置“图片”标签的话,我们可以单击“新建标签”按钮,在随后打开的“新建标签”对话框中输入“图片”后(如图2),单击“确定”返回“题注”对话框。如果不希望在图片题注中显示标签,可以选中“题注中不包含标签”复选框。如果不希望在图片题注中显示标签,可以选中“题注中不包含标签”复选框。
第三步:如果我们编辑的是长篇文档,有时会通过样式对文档进行目录设置与章节,以方便浏览。这样在插入题注时,则需要在题注中包含文档章节号。此时,单击“编号”按钮,打开“题注编号”对话框。然后“题注编号”对话框中单击“格式”右侧的三角按钮,在打开的格式列表中选择合适的编号格式(如图3)。再将“包含章节号”复选框选中。设置完毕单击“确定”按钮返回“题注”对话框。然后在“题注”对话框中单击“确定”将其关闭。
这样,当我们在编辑长篇文档时,如果我们在文档中设置了目录与章节,按照上述方法为插入的每一张图片添加题注时,WPS就会根据图片的顺序,在图片下自动添加比如“图一”、“图二—一”、“图三—一”等图片编号了(如图4)。
在使用同样的方法,在文档中所有的图片添加题注后,或是在图片上方添加好对图片的引用后,通过样的设置,在以后的文档修改过程中,如果是在文档中添加或删减图片及题注后,只要我们在选择任意一张图片下方的题注,然后右击“鼠标”,执行“更新域”命令(如图5)。
文档中所有的图片题注就会自动重新编号了,这样就免除了我们的在一个一个地人工操作,非常方便。 |