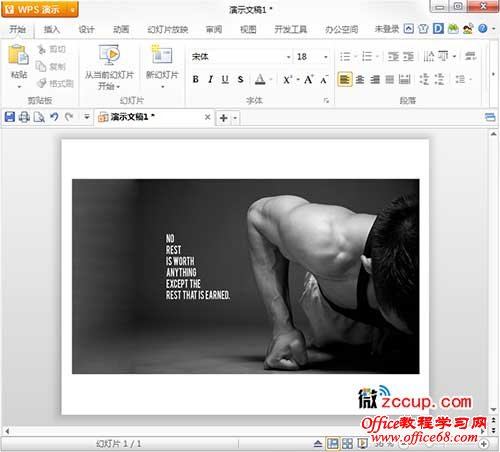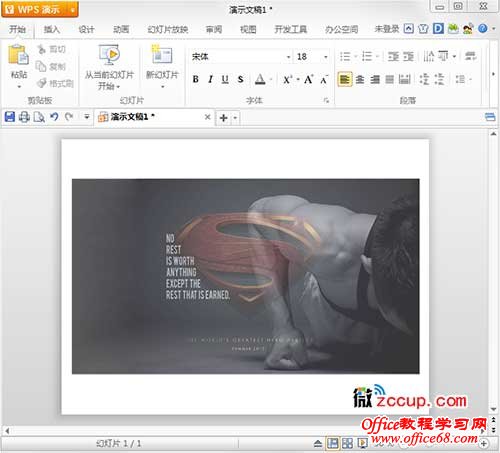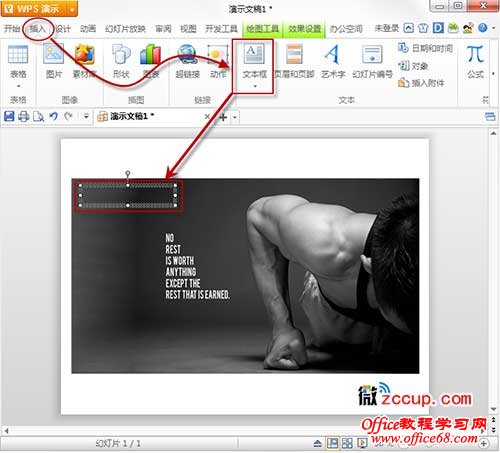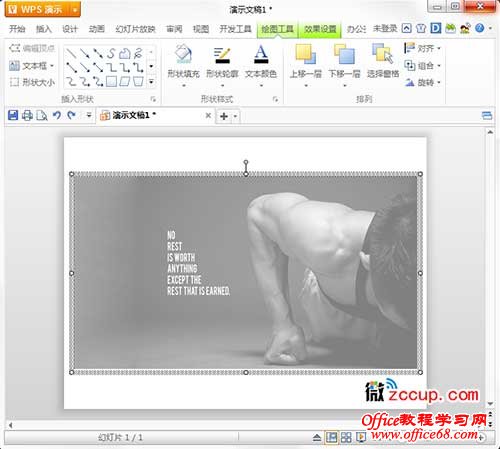|
在编辑文档、演示、表格的时候,为了让内容更形象和工作需要,我们通常会插入一些图片,但是没有Ps功底的我们,往往只能单纯地插入图片而已。看到别人用Ps处理过的图片,是不是也会手痒、恨自己不会用Ps呢?没关系的……因为今天带来的教程就是:图片处理,不用Ps!今天讲到的就是如何在WPS演示中进行简单图片处理:为图片添加色彩、渐变、图片叠加等效果(本教程同样适用于WPS文档、WPS表格)。具体效果如何,请先看图:
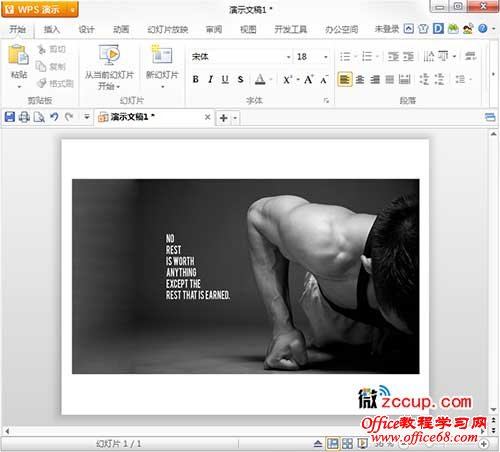
【1】原图↑

【2】 添加水印效果 (白色)↑

【3】 渐变效果↑
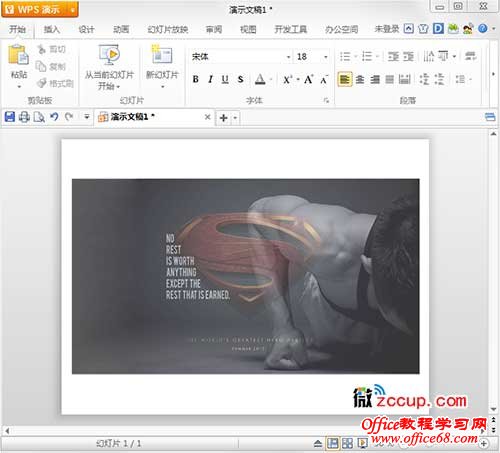
【4】 图片叠加↑

【5】 添加彩色效果↑
具体是如何做到的呢?请看教程:
效果一:添加色彩效果
1.先后分别插入图片、文本框,如图:
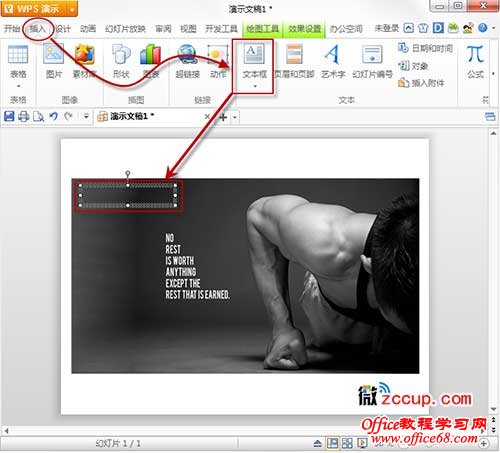
2.打开文本框对象格式对话框,打开方法有两种:
①选中文本框,右键选择【设置对象格式】;
②选中文本框,鼠标左键双击文本框边缘直接打开【设置对象格式】对话框;
3.设置文本框对象格式:
在打开的【设置对象格式】对话框中进行以下操作:
①选择填充颜色;
②设置透明度:一般设置为50%,具体可根据个人喜欢效果设置;
③在【设置对象格式】对话框中,点击【文本框】选项,去掉勾选【调整自选图形尺寸以适应文字】(去掉该勾选才能自由调整文本框大小)
④调整文本框大小,完成(如下图是添加白色填充颜色,50%透明度效果)。
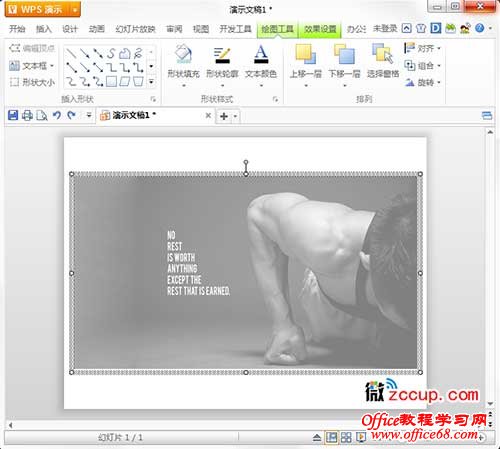
效果二、渐变效果
先后插入图片、文本框,然后设置文本框对象格式:
①选择填充颜色,选择【填充效果】,打开【填充效果】对话框;
②在颜色选项中选择【双色】,然后选择白色和另外的一种颜色实现渐变效果;
③设置透明度:选择白色和其他颜色组合,不用设置透明度;若是选择的颜色没有白色,可以自由设置透明度;1 M)
④点击【确定】关闭【填充效果】对话框,在【设置对象格式】对话框中,点击【文本框】选项,去掉勾选【调整自选图形尺寸以适应文字】(Ps:去掉该勾选才能自由调整文本框大小)
⑤调整文本框大小;完成后如【图3】
效果三、图片叠加效果
先后插入图片、文本框,然后设置文本框对象格式:
①选择填充颜色,选择【填充效果】,打开【填充效果】对话框;
②在【填充效果】对话框中,点击【图片】→【选择图片】,插入图片;
③确定关闭【填充效果】对话框 ,在【填充】中设置透明度,建议设置为60%左右;
④调整文本框大小即可;完成后如【图4】所示。 |