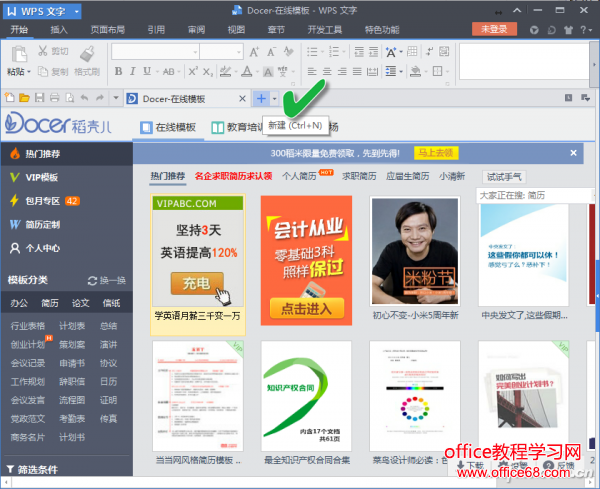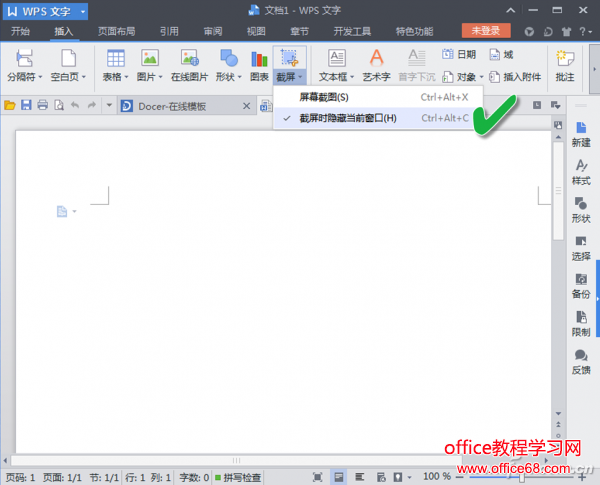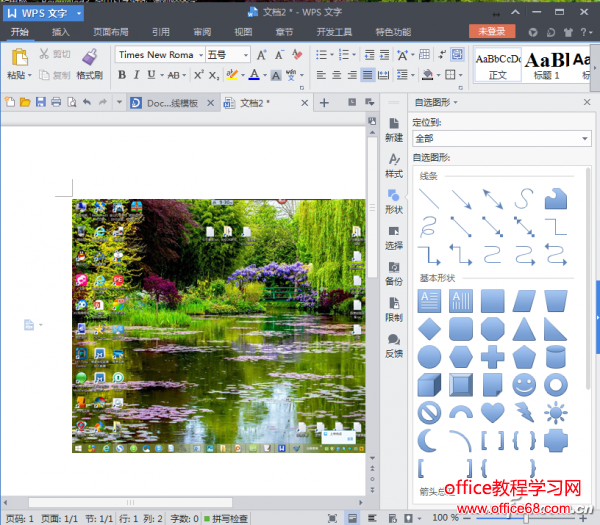|
文章中要配图,要截图软件吗?要标注软件吗?要图片处理软件吗?都免了吧!国产办公利器WPS全能搞定。不信就来瞧瞧~ 要借用下WPS文字的空白页面
启动到WPS编辑页面,单击文档标签页上的“+”号按钮,添加一个空白页面。该页面将来要接纳截图获得的图片,并要以此为平台完成图片的各种标注任务。 截取屏幕时如何隐藏当前窗口
WPS文字的截屏功能能抓取桌面内容。截屏功能位于“插入”菜单的“截屏”折叠按钮中,对应于“屏幕截取”和“截屏时隐藏当前窗口”两个命令。为避免截图时WPS窗口遮挡桌面内容,在“截屏”菜单下将“截屏时候隐藏当前窗口”选中。 经过以上设置之后,就可以随意抓取桌面窗口,或以框选的方式抓取桌面上的任意矩形区域了。此外,可按下Ctrl+Alt+X组合键调用WPS抓取功能。还可以通过Ctrl+Alt+C组实现隐藏WPS窗口抓取。
用WPS截图工具截取图片后,就可以看到图片已经被自动粘贴到WPS版面中了。 用WPS标注各种图形符号
接下来借助于WPS提供的丰富的形状和样式,进行标注。展开右侧面板,点击WPS文字版面右侧的“形状”按钮,进行各种标注。 将WPS版面再次抓为图片
标注WPS版面之后,再次用WPS抓图指令抓取合成后的WPS版面,就可以获得带有标注的截图了。截图之后,WPS截图工具条上会有“存盘”按钮,点击此按钮就可将最终合成的图片保存为需要的文件名和指定的格式。 当然,作为办公小能手也可以在WPS文字编辑页面中,直接将排好版的版面另存为PDF格式 |