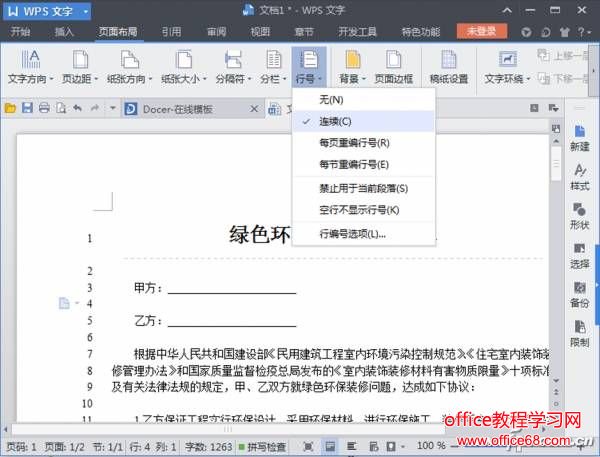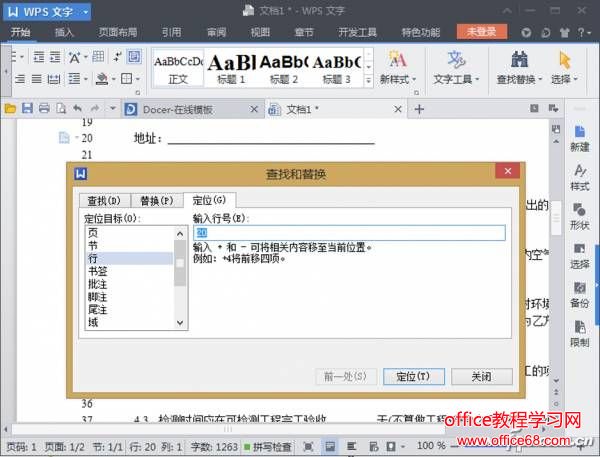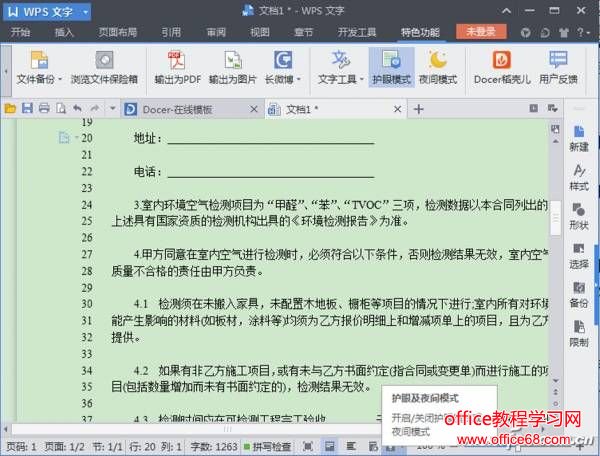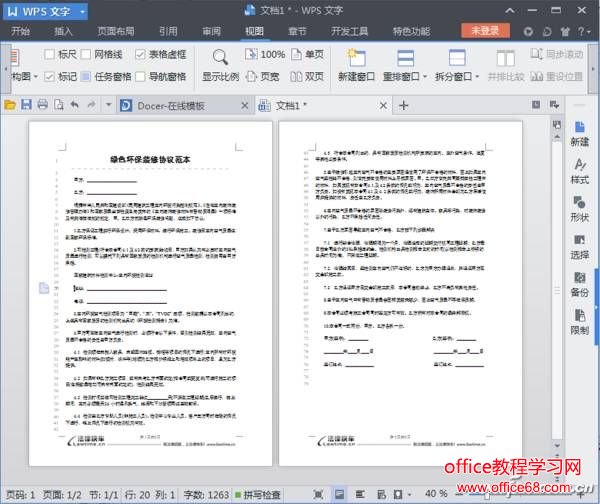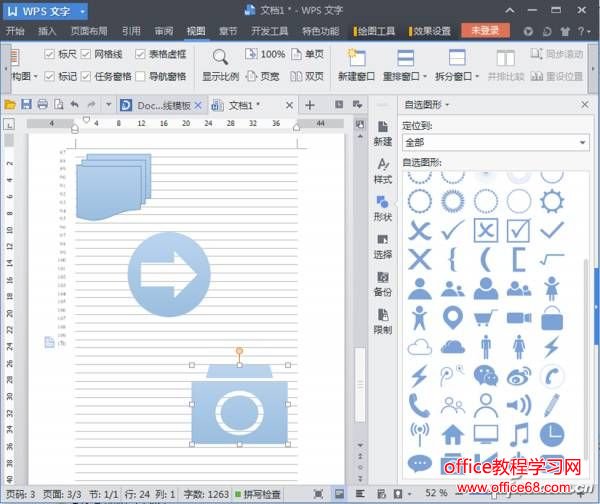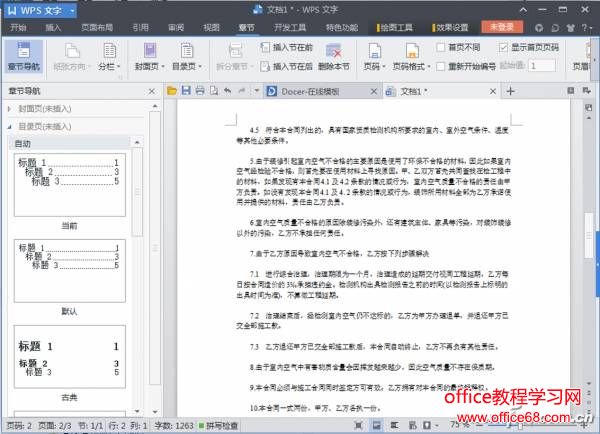|
在WPS或Word里写文章写总结,这些对你一定不成问题吧!大纲视图、页面视图你也不会陌生吧!然而,其中还有许多视图细节,如果用好了也会对你帮助很大。赶快来看看还有哪些视图细节你还没用过吧!就让我们用不掏钱的国货良心产品WPS来说事吧! 1. 让行号帮你定位文档内容 在处理长文档的时候,我们往往要前后互相参照,经常需要反复参看前后某些行的内容,这样一来,行的定位就显得非常重要。
如果要快速转到某一行,可按下组合键Ctrl+G,点击“行”,输入行号,点击“定位”按钮可迅速找到该行。
2. 护眼模式编辑看着更轻松 在WPS文字中,我们也可以是使用这种护眼模式和夜间模式。
3. 窗口一拆为二对比编辑更方便 切换到“视图”选项卡,单击工具栏上的“拆分窗口”按钮并选择拆分方式(水平拆分或垂直拆分),窗口便被分为两个部分。光标点击到每个窗口,将需要编辑参考的文档滚动到相应位置进行参考编辑即可。
4. 像读书那样对开显示页面 在“视图”选项卡中点击“双页”按钮可实现对开显示页面。
5. 画草图就请出标尺与网格 绘制草图时,一些元素的尺寸或对齐很难把握,这时,如果我们通过“视图”面板,选择开启“标尺”和“网格线”,绘制图形的定位以及尺寸的把握就有据可循了。
6. 揪出结构图让文理更清晰 文章长了,没有一个结构框架会显得非常混乱。通过“章节导航”可帮我们及时理清文章头绪。只需在“章节”选项卡中点击“章节导航”按钮即可控制。
|