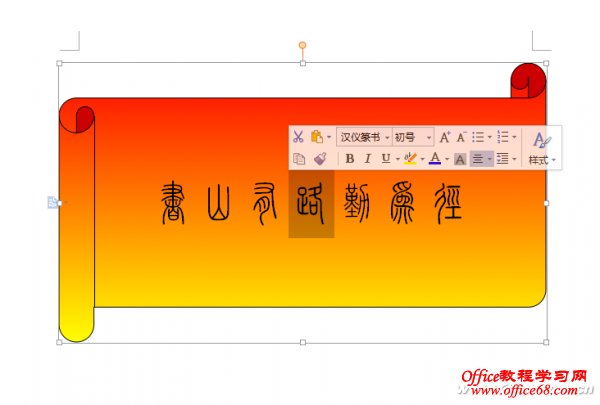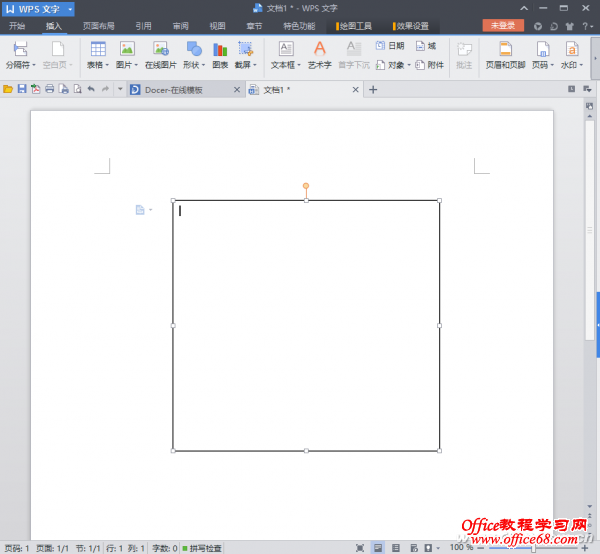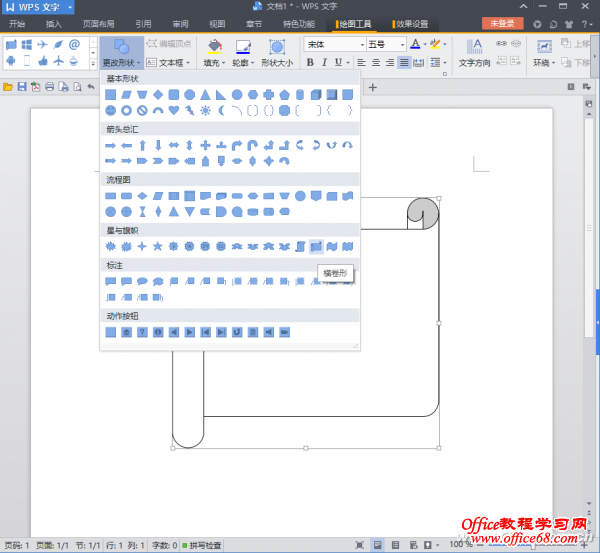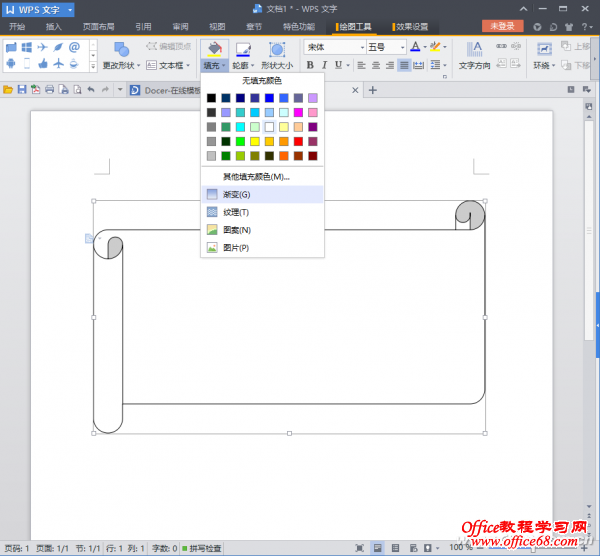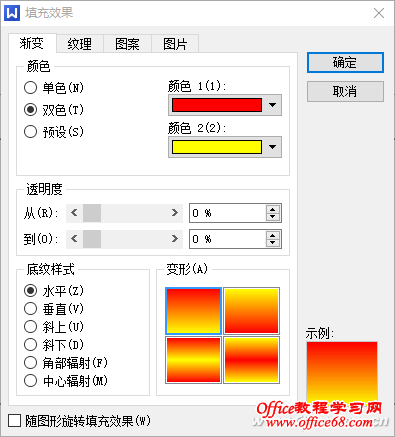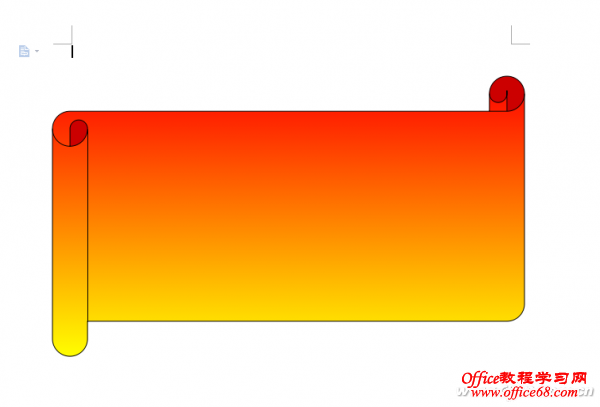|
排版中常见的文本框一般默认为单线矩形框,有时也会根据作者的偏好设置边框宽度或进行线条虚实或有无的各项设定,缺少令人眼前一亮的感觉。若能制作出活泼、动感十足的3D文本框,展示起来就会抢眼许多。说到这里,也许你会感觉实现这一切需要复杂的操作和高深的技巧,其实只用到了WPS文字中修改文本框基本形状,应用特殊效果,即可实现。
(图1 卷轴渐变篆体字画) 注:要制作这样一幅横向卷轴字画。立体感的卷轴画由渐变色铺底,上书篆体大字。
(图2 先插普通文本框) 注:通过“插入→文本框”菜单插入一个普通的文本框,调整好文本框的大小。
(图3 更改为卷轴形状) 注:选中文本框,点击“绘图工具”菜单,选择“更改形状”按钮,从“星宇旗帜”中选择“横卷形”图形。文本框变成了卷轴形。
(图4 填充为渐变效果) 注:选中上述卷轴形文本框并调整长宽。点击“绘图工具→填充→渐变”菜单。
(图5 设置双色渐变效果) 注:选中“双色”并设置两种颜色,选择透明度和底纹样式。
(图6 渐变效果的卷轴画) 注:这是生成的渐变卷轴。点击并输入文字,设置为篆体字并设置文字大小和对齐,即可生成如图1所示的作品。 小技巧: 3D文本框效果,还可以在插入基本文本框后,通过“效果设置→三维效果→设置三维效果”来进行(图7)。
小提示: 虽然以先插入一幅图片,在上面叠加普通文字的办法,也可以实现这一效果。但遇图片需要修改就复杂了,且由于涉及多层操作,容易错动版位,图层合成后分离也麻烦,因此不是上策。 |