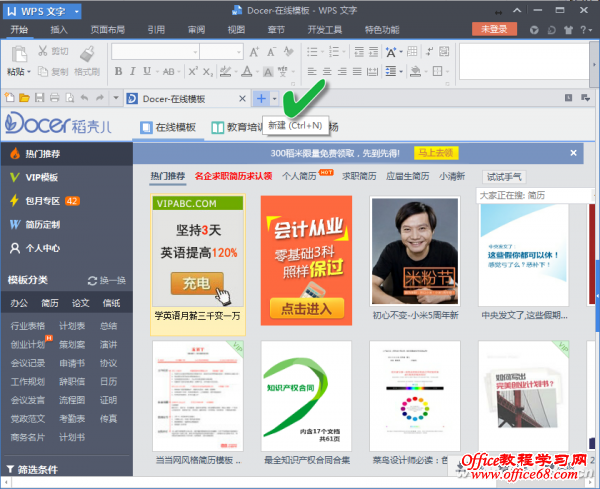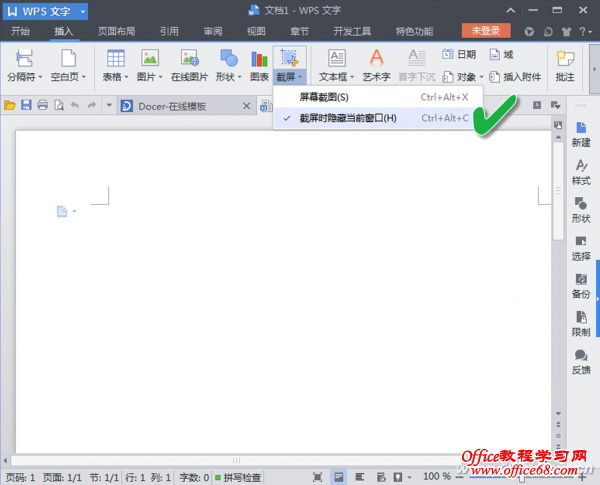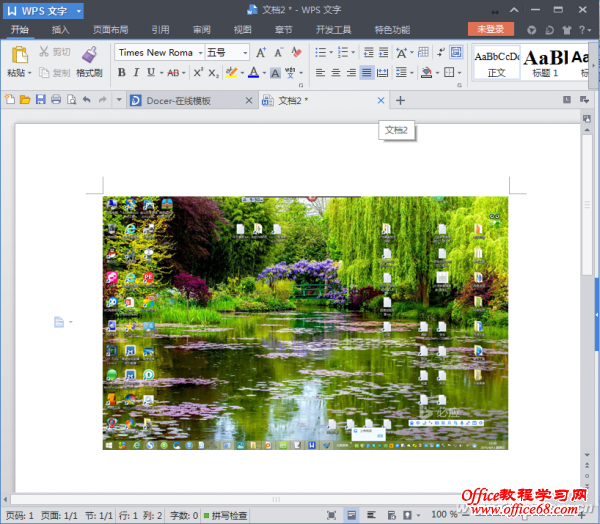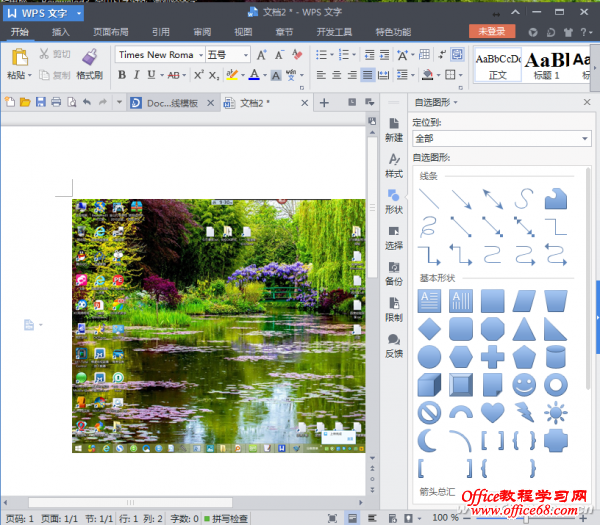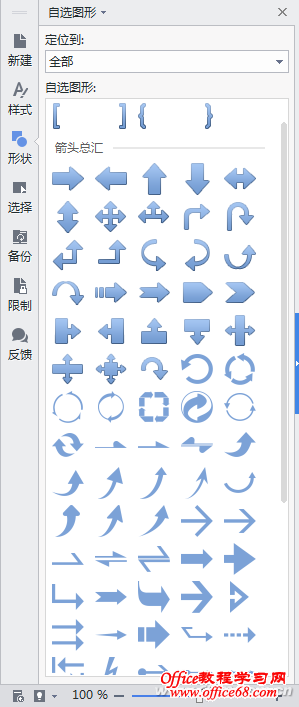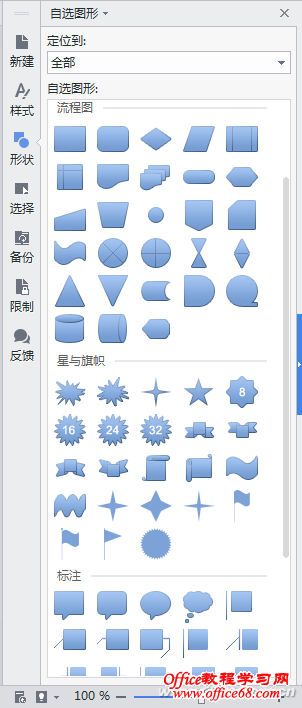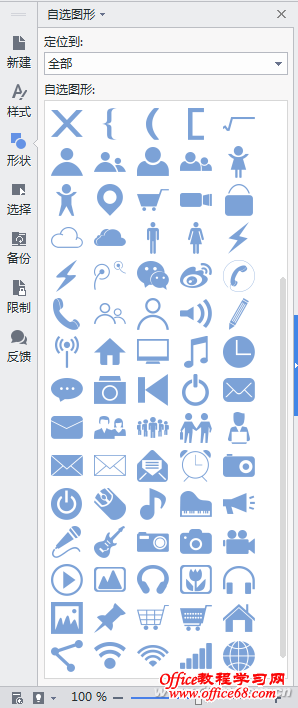|
Windows 8.1系统自带Win+PrintScreen全屏截图功能和“截图工具”,这让我们无论是截取桌面还是截取窗口区域,都不需借助于外部工具即可完成。虽说还可结合画图工具,对抓取的图片进行任意图形和文字标注,然而对于标注的图形元素来说,我们常需要一些固定类型的图标,如果靠自己在画图软件中手绘或拼合,做起来比较费事。其实,借助于新版WPS Office办公软件自带的截图工具和形状工具,结合WPS文字的排版合成功能,就能非常快速完成图片抓取以及各种形式的标注,从而完成复杂的图文合成的最终版图片。 1. 借用WPS文字空白页面 我们需要借助于WPS空白页面为“承载”来完成WPS窗口之外的图片抓取和复杂标注任务。双击桌面上的“WPS文字”快捷方式,启动到WPS编辑页面,单击文档标签页上的“+”号按钮,添加一个空白页面(图1)。该页面将来要接纳截图获得的图片,并要以此为平台完成图片的各种标注任务。
2. 启用隐含窗口截图功能 我们要借助于WPS文字的截屏功能来抓取桌面内容。WPS文字的截屏功能位于“插入”菜单的“截屏”折叠按钮中,对应于“屏幕截取”和“截屏时隐藏当前窗口”两个命令(图2)。在WPS系统的默认设置中,后一个命令未被选中,因此,当我们要截取桌面上的其他区域画面时,如果点击WPS文字的“屏幕截图”按钮,这时会发现WPS编辑窗口遮挡了我们的视线。为了避免这种情况的发生,我们首先需要在“截屏”菜单下将“截屏时候隐藏当前窗口”选项选中。
经过以上设置之后,如果需要抓取桌面上的任何窗口或区域,我们都可以随时通过WPS文字的“截屏”按钮启动截图功能,这时WPS窗口会自动隐藏,我们就可以随意抓取桌面的窗口,或者以框选的方式抓取桌面上的任意矩形区域了。 小技巧: 以上方法我们总需要在WPS窗口中通过工具菜单单击启动抓取功能,这多少显得有些繁琐。其实还有更方便的办法,我们可以在需要抓图时随时按下Ctrl+Alt+X组合键,更方便地调用WPS文字的抓取功能进行画面抓取。我们还可以直接通过Ctrl+Alt+C组合键来实现在隐藏当前WPS窗口的同时启动WPS文字抓取的功能。 用WPS截图工具截取图片后,图片除了会出现在WPS文字编辑窗口中外,也默认在后台保存在系统剪贴板中。此时,我们只需回到WPS空白编辑页面,就可以看到图片已经被自动粘贴到WPS版面中了(图3)。
3. 用WPS标注各种图形符号 接下来我们要在WPS文字版面中对获取的图片进行标注。借助于WPS提供的丰富的形状和样式,实现多样化的版面效果。 展开右侧面板,点击WPS文字版面右侧的“形状”按钮,在自选图形列表框中我们不但可以选择标注各种曲直不同或是否带有箭头的线条,还可以从基本形状中选择使用常见的标注形状部件元素(图4);“箭头总汇”里包含的箭头类型之多会让你吃惊(图5);“流程图”标注框囊括各种基本的流程组件,“星与旗帜”和“标注”组件让标识丰富多彩(图6);而通过“在线形状”则可以标注各种生活元素(图7)。
4. 将WPS版面再次抓为图片 当所有需要的图片上的元素被标注在WPS版面之后,我们只需将版面缩放到合适的尺寸,然后再次用WPS抓图指令抓取合成后的WPS版面,就可以获得最后带有标注的截图了(图8)。截图之后,WPS截图工具条上会有“存盘”按钮,点击此按钮就可将最终合成的图片保存为我们需要的文件名和指定的格式了。
小提示: 也可以在WPS文字编辑页面中,直接将排好版的版面另存为PDF格式。 |