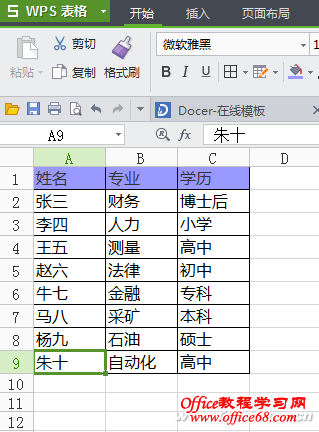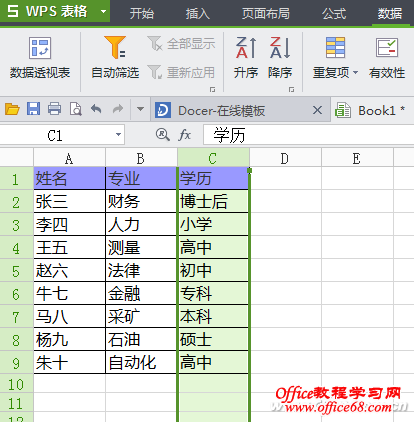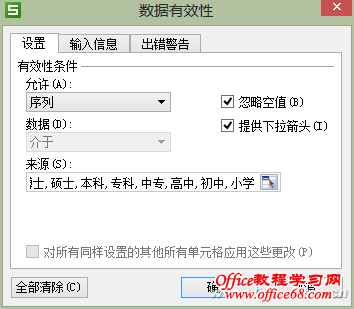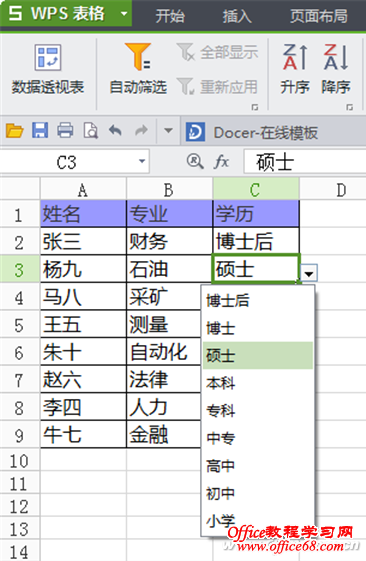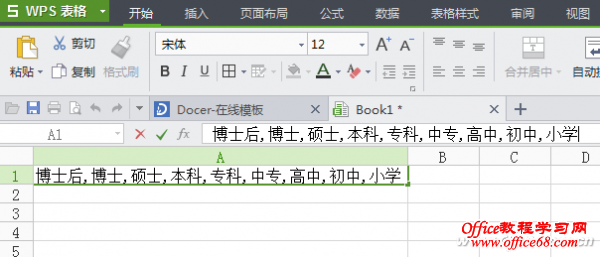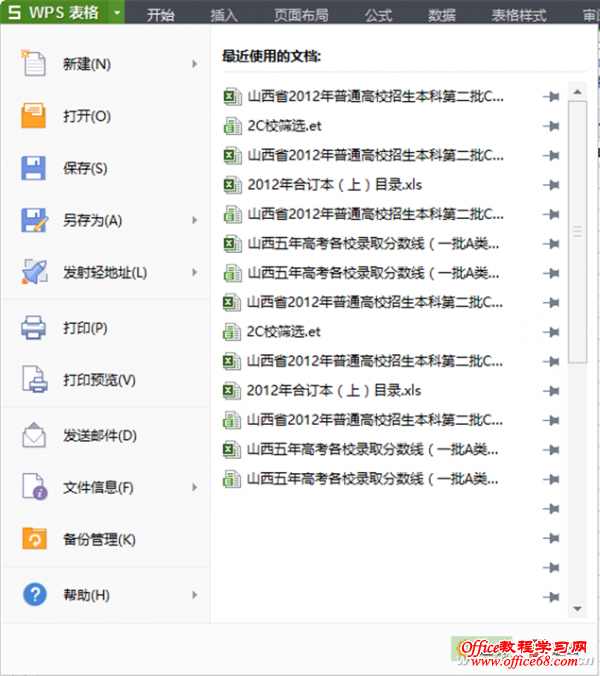|
需要自定义表格项目实现菜单弹出选择录入,还要能实现对自定义序列项目的自动排序。那么在WPS表格中如何实现这些需求呢? 在表格项目的录入和排序中,手动逐项录入,数据升降序排列,甚至汉字按拼音或笔画来排列等,这些都容易办到。但是,有时我们会用到自己需要的一些序列,比如表格中涉及到的学历:博士后、博士、硕士、本科、专科、中专、高中、初中、小学等。这些序列在办公软件中没有内置,如果我们经常在表格中用到,那么如何进行序列的快速录入?如何对这个序列进行由高到低或由低到高的自动排序呢? 我们以国产办公软件WPS Office套件中的WPS表格为例来说明实现自定义序列快速录入和自定义序列排序的方法。假设有如图1所示这样一张表格,我们要实现在“学历”一列按弹出式选择录入;同时我们希望能对这列数据进行按学历由高到低或由低到高的排序。
01 表格录入改用选单式 按图2所示进入有效性设置窗口。
02 1. 选择整个需要以菜单点选形式输入的列,这里是“学历”一列 2. 从窗口顶端选择“数据” 3. 接着选择”有效性” 在弹出的“数据有效性”窗口中,按图3所示设置有效性条件。
03 1. “有效性条件”选择为“序列” 2. 选中后边的“提供下拉箭头”选项 3. “来源”中输入要录入的序列,注意要用半角逗号隔开 4. 点击“确定” 确定之后,在表格中对应列中就可以点击箭头,选择序列输入了(如图4)。
04 小技巧: 来源还可以用另一种方法来设置。在表格的其他固定区域位置(可以是一行或一列)输入列表信息,然后点击来源的选择表格,选择好来源。 自创列表照样能排序 先进行自定义项目序列。在一个空白表格的单元格中输入需要排序的序列名称,项目之间用半角逗号分隔,本例为“博士后,博士,硕士,本科,专科,中专,高中,初中,小学”(如图5)。注意,一定要是半角逗号,否则会出错。
05 录入完毕后,复制该单元格中的内容。然后通过“WPS表格”菜单选择“选项”按钮(如图6)。
06 |