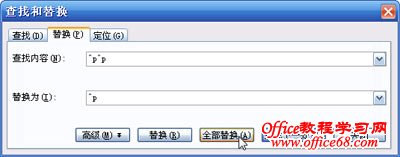|
在编辑文档的过程中免不了会有多余的空行产生。那有没有什么比较好的方法可以在一篇较长的文档中清除所有的或部分的空行呢?答案当然是有,且不只一种在编辑文档的过程中免不了会有多余的空行产生。那有没有什么比较好的方法可以在一篇较长的文档中清除所有的或部分的空行呢?答案当然是有,且不只一种。
利用“文字工具”中的“删除空段”
 一般空行都会是独立的一段,没任何字符。所以,想清除文档中的所有空行,可以利用WPS文字提供的“文字工具”中的“删除空段”来完成。 一般空行都会是独立的一段,没任何字符。所以,想清除文档中的所有空行,可以利用WPS文字提供的“文字工具”中的“删除空段”来完成。
 快打开WPS尝试一下吧,选择菜单栏上的“工具→文字工具→删除空段” 快打开WPS尝试一下吧,选择菜单栏上的“工具→文字工具→删除空段”
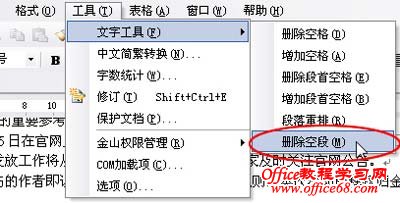
 选择“删除空段”后,便可方便地清除多余的空行和空段了。 选择“删除空段”后,便可方便地清除多余的空行和空段了。
利用“查找和替换”
 其实利用我们熟悉的“查找和替换”也可以清除多余的空行,而且还可以有选择地清除多余的空行。 其实利用我们熟悉的“查找和替换”也可以清除多余的空行,而且还可以有选择地清除多余的空行。
 打开“查找和替换”对话框,切换到“替换”选项卡,在“查找内容”的文本框中填入“^p^p”,“替换为”的文本框中填入“^p”。这时,单击“查找下一处”按钮,就可以找到文档中的空行了,如果找到的是想清除的多余空行,便可单击“替换”按钮来清除找到的空行。如果想清除文档中所有的空行,便可以直接点击“全部替换”按钮若干次,直到弹出的信息框显示“已完成对文档的搜索,并完成0处替换”即可。 打开“查找和替换”对话框,切换到“替换”选项卡,在“查找内容”的文本框中填入“^p^p”,“替换为”的文本框中填入“^p”。这时,单击“查找下一处”按钮,就可以找到文档中的空行了,如果找到的是想清除的多余空行,便可单击“替换”按钮来清除找到的空行。如果想清除文档中所有的空行,便可以直接点击“全部替换”按钮若干次,直到弹出的信息框显示“已完成对文档的搜索,并完成0处替换”即可。
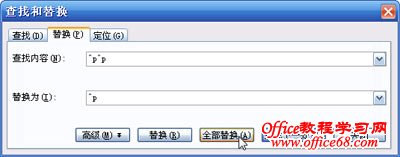

注意一点:文档中最后部分如果有空行(即有空的段落)的话,点击“全部替换”按钮若干次后会发现,所示的信息框最后只能显示“已完成对文档的搜索,并完成1处替换”,不能显示“已完成对文档的搜索,并完成0处替换”。这没关系,其实文档中的所有空行都已经清除了。 |  一般空行都会是独立的一段,没任何字符。所以,想清除文档中的所有空行,可以利用WPS文字提供的“文字工具”中的“删除空段”来完成。
一般空行都会是独立的一段,没任何字符。所以,想清除文档中的所有空行,可以利用WPS文字提供的“文字工具”中的“删除空段”来完成。 快打开WPS尝试一下吧,选择菜单栏上的“工具→文字工具→删除空段”
快打开WPS尝试一下吧,选择菜单栏上的“工具→文字工具→删除空段”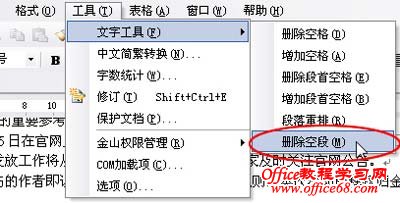
 选择“删除空段”后,便可方便地清除多余的空行和空段了。
选择“删除空段”后,便可方便地清除多余的空行和空段了。