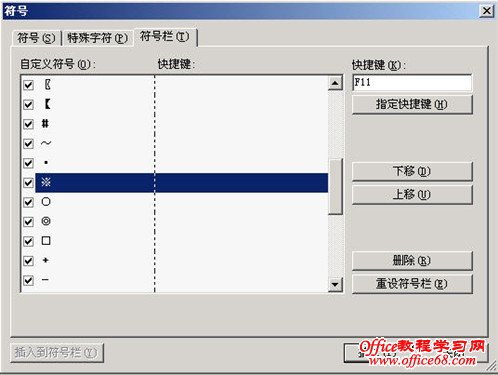|
编辑文档可能是很多电脑用户都会遇到的操作,尤其是对于办公人群来说,那更是每天必做的操作之一。不知道你是否遇见过这样一个问题,当编辑文档时需要输入某个键盘上没有的特殊符号该怎么办?在写文章时经常会用到一些特殊符号,如“?”就经常用到,虽然这个符号有很多方法可以输入,但如果你使用的是WPS编辑文档,其实不借助其他任何输入法工具都可以顺利输入这个符号,了解吗?下面我们就详细为大家演示一番。 一、使用符号栏
二、符号栏的自定义 虽然我们看到上图中符号栏上的符号数量有限,不一定符合你的选择需要,不过WPS还给了我们充分的自由。 1、向符号栏增加符号:
在“符号”选项卡中,先从“字体”下拉列表框中选择自己需要的中英文字体,再在右侧的“子集”下拉列表框中找出字符所在的子集,然后在下边的符号框内找出自己要添加的字符并单击(双击时会直接插入到当前文档),单击“插入到符号栏”按钮,就会将选中的符号插入到符号栏中了(按“插入”按钮的话会插入到当前文档)。 如果你需要将段落符等特殊符号插入到符号栏,则要定位到“特殊字符”选项卡,然后选中所需字符,单击“插入到符号栏”按钮。 2、从符号栏删除符号:
3、字符快捷键的设置: 定义(或改变)快捷键时,先在“自定义符号”编辑框中选中要设定快捷键的字符,然后将光标定位到“快捷键”文本框,按下要设置的快捷键(注意不要与系统已有快捷键相同),单击“指定快捷键”按钮,就把快捷键指定给了所选定的字符。如需取消已设定的快捷键,可以在“自定义符号”编辑框中选中要取消快捷键的字符,然后将光标定位到“快捷键”文本框,按退格键或DELETE键,“快捷键”文本框内会出现一“无”字,单击“指定快捷键”按钮,所选定的字符的快捷键就取消了。 4、调整字符在符号栏中的顺序: 三、符号栏的重置 最后,如果符号栏被我们改得面目全非此时你又想让其恢复到初始状态,能实现吗?当然没问题,只需点击“重设符号栏”按钮即可,非常简单 |