|
有段时间用户反馈说WPS文字默认的稿纸样式太单调了,只附带了方格稿纸而没有横线“信笺纸”,如果充分利用WPS文字中的页眉页脚功能,完全可以自制一个信笺纸模板。
操作步骤
 首先,从视图菜单中启用“网格线”,使页面中显示网格,如果网络的间距与我们的需求不符,可在“页面设置”面板中的“文档网络”选项卡中进行设置,这里,由于我们要制作横格的信笺纸,因此在“网格”项中选择“只指定行网格”,为适应一般公文文档要求“一般要求每页20行”,将“行”设置为“每页20行”,按“确定”按钮退出。 首先,从视图菜单中启用“网格线”,使页面中显示网格,如果网络的间距与我们的需求不符,可在“页面设置”面板中的“文档网络”选项卡中进行设置,这里,由于我们要制作横格的信笺纸,因此在“网格”项中选择“只指定行网格”,为适应一般公文文档要求“一般要求每页20行”,将“行”设置为“每页20行”,按“确定”按钮退出。
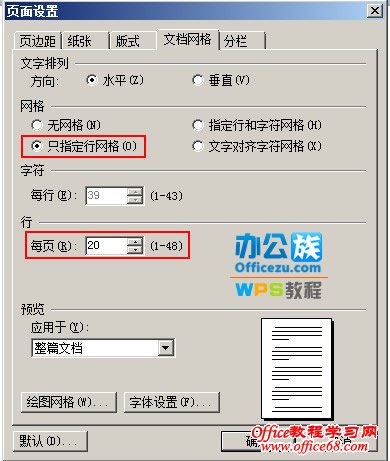
 现在,我们看到带有网格的页面已经比较符合我们对信笺的要求了,但是由于网格只是辅助显示的,虽然我们设置了网格,但实际打印出来的文档仍然只是“白纸黑字”,并不会显示这些“辅助线”。我们没有办法让这些“网格”显示出来,但却可以制作一些与网格相一致的直线。点击“绘图”工具栏上的“直线”按钮,照着第一条网格线的位置画一条直线,双击此直线,弹出“设置对象格式”对话框。 现在,我们看到带有网格的页面已经比较符合我们对信笺的要求了,但是由于网格只是辅助显示的,虽然我们设置了网格,但实际打印出来的文档仍然只是“白纸黑字”,并不会显示这些“辅助线”。我们没有办法让这些“网格”显示出来,但却可以制作一些与网格相一致的直线。点击“绘图”工具栏上的“直线”按钮,照着第一条网格线的位置画一条直线,双击此直线,弹出“设置对象格式”对话框。

 在其中设置好直线的颜色、线型、虚实、精细等项目。然后用按住“Ctrl”键拖放鼠标,复制直线,使每一条“网格线”上都有一条我们自行绘制的直线,再将第一条和最后一条直线设置为不同的线形。所有直线画好后用“绘图”工具栏上的“选择对象”工具选择所有直线,依次点击“对象对齐”工具栏上的“水平居中”和“纵向分布”按钮,使这些直线排列更加整齐。然后在例行状态下右击任一直线,在右键菜单中选择“组合→组合”,把这些直线组合成一个整体。完成网格线的绘制后,将组合好的网格线剪切至剪贴板备用。 在其中设置好直线的颜色、线型、虚实、精细等项目。然后用按住“Ctrl”键拖放鼠标,复制直线,使每一条“网格线”上都有一条我们自行绘制的直线,再将第一条和最后一条直线设置为不同的线形。所有直线画好后用“绘图”工具栏上的“选择对象”工具选择所有直线,依次点击“对象对齐”工具栏上的“水平居中”和“纵向分布”按钮,使这些直线排列更加整齐。然后在例行状态下右击任一直线,在右键菜单中选择“组合→组合”,把这些直线组合成一个整体。完成网格线的绘制后,将组合好的网格线剪切至剪贴板备用。

 从“视图”菜单中选择“页眉页脚”,使页眉页脚处于可编辑状态,按“Ctrl+V”将剪贴板中的网络粘贴到页面中,调整其位置,使之与网格线完全重合,再用鼠标点一下页眉页脚外的任一位置,退出页眉页脚编辑状态。至此,一个简单的信笺模板制作完成。 从“视图”菜单中选择“页眉页脚”,使页眉页脚处于可编辑状态,按“Ctrl+V”将剪贴板中的网络粘贴到页面中,调整其位置,使之与网格线完全重合,再用鼠标点一下页眉页脚外的任一位置,退出页眉页脚编辑状态。至此,一个简单的信笺模板制作完成。
 在“视图”菜单中再次进入“页眉页脚”编辑模式,在页眉中输入诸如“北京市人民政府办公室用笺”样的个性标题,然后切换到页脚,并在其中输入“第页,共页”字样,并分别把光标定位在“第页”和“共页”之间,从“页眉和页脚”工具栏中点击输入“插入页码”和“插入页数”按钮。如果喜欢,你还可以将横线、页眉标题和页号信息的颜色设置为绿色、红色或其他你喜欢的颜色,甚至可以插入漂亮的图片做水印,使你的信笺模板个性十足。 在“视图”菜单中再次进入“页眉页脚”编辑模式,在页眉中输入诸如“北京市人民政府办公室用笺”样的个性标题,然后切换到页脚,并在其中输入“第页,共页”字样,并分别把光标定位在“第页”和“共页”之间,从“页眉和页脚”工具栏中点击输入“插入页码”和“插入页数”按钮。如果喜欢,你还可以将横线、页眉标题和页号信息的颜色设置为绿色、红色或其他你喜欢的颜色,甚至可以插入漂亮的图片做水印,使你的信笺模板个性十足。
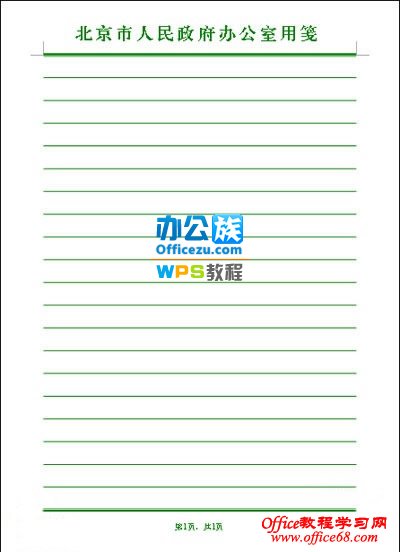
 最后,从“文件”菜单中选择“另存为”,并在“保存类型”中选择“WPS文字模板文件*.wpt”即可将此文档保存为模板文档。下次需要调用此模板时,只需点“文件→新建”,并选择“从其他模板…”即可新建一信笺文档了。 最后,从“文件”菜单中选择“另存为”,并在“保存类型”中选择“WPS文字模板文件*.wpt”即可将此文档保存为模板文档。下次需要调用此模板时,只需点“文件→新建”,并选择“从其他模板…”即可新建一信笺文档了。
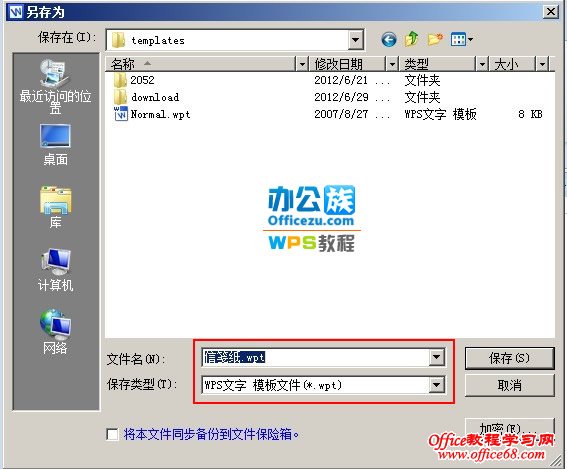
 最后补充一点:要实现每行文字都在横线上,还需要从格式菜单中选择“段落”,并在“缩进和间距”选项卡中勾选“如果定义了文档网格,则与网格对齐”。 最后补充一点:要实现每行文字都在横线上,还需要从格式菜单中选择“段落”,并在“缩进和间距”选项卡中勾选“如果定义了文档网格,则与网格对齐”。
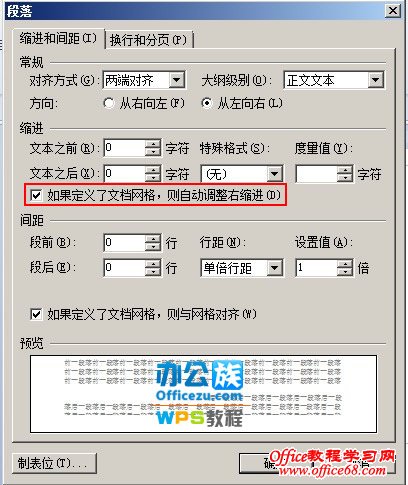
|