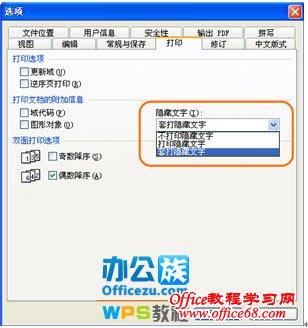|
有很多单位都使用已经制作好或带有固定文字的文件纸,然后在文件相应位置打印编辑好的文字,在用WPS文字套用,这就是平常所说的套打。

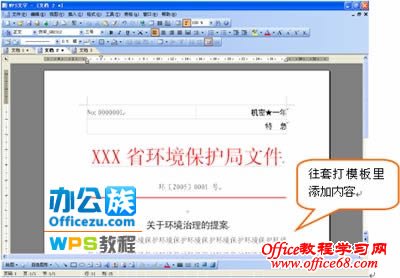
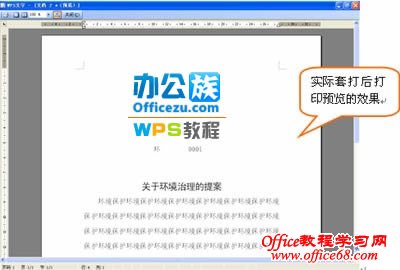
文字和格式先做出来,用户在打开套打模板的时候知道该在什么地方输入相应的内容,这样就需要用到文字隐藏、显示隐藏文字和套打隐藏文字这三个功能。最终效果就会像图1所示一样,用户知道该在什么地方输入相应的内容。
操作步骤
文字隐藏
 首先按照前面章节所说把公文格式做好,然后把红头部分“XXX省环境保护局文件”全部选中,在选中部分单击鼠标右键,选择“字体”,选中“效果”中的“隐藏文字”的复选框,点击“确定”; 首先按照前面章节所说把公文格式做好,然后把红头部分“XXX省环境保护局文件”全部选中,在选中部分单击鼠标右键,选择“字体”,选中“效果”中的“隐藏文字”的复选框,点击“确定”;

显示隐藏文字
 这时候会发现设置隐藏文字的内容看不见了,不用着急,我们单击“工具”菜单中的“选项”,选择“视图”选项卡中“隐藏文字”复选框,先不要点击“确定”,后面还有操作; 这时候会发现设置隐藏文字的内容看不见了,不用着急,我们单击“工具”菜单中的“选项”,选择“视图”选项卡中“隐藏文字”复选框,先不要点击“确定”,后面还有操作;
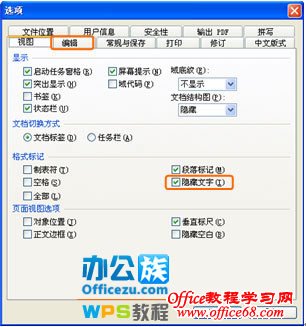
套打隐藏文字
 用户在设置文字隐藏后,这个隐藏文字的位置就会被没有隐藏的文字所替代,这样就会出现输入的内容可能覆盖到已有的文字上,为了避免这种情况的发生,我们需要再设置一步。仍然是“选项”对话框,选择“打印”选项卡,在“隐藏文字”下拉菜单中选择“套打隐藏文字”即可,这时候点击“确定”; 用户在设置文字隐藏后,这个隐藏文字的位置就会被没有隐藏的文字所替代,这样就会出现输入的内容可能覆盖到已有的文字上,为了避免这种情况的发生,我们需要再设置一步。仍然是“选项”对话框,选择“打印”选项卡,在“隐藏文字”下拉菜单中选择“套打隐藏文字”即可,这时候点击“确定”;
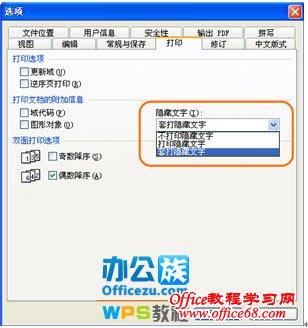
这样一个套打的文件模板就设置好了,如果是经常使用的文件,可以把这个文件保存为模板格式“*.wpt”,以后每次使用只需要调用模板就可以了。 | 
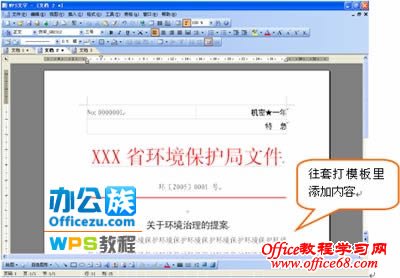
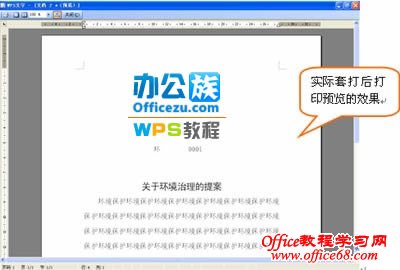
 首先按照前面章节所说把公文格式做好,然后把红头部分“XXX省环境保护局文件”全部选中,在选中部分单击鼠标右键,选择“字体”,选中“效果”中的“隐藏文字”的复选框,点击“确定”;
首先按照前面章节所说把公文格式做好,然后把红头部分“XXX省环境保护局文件”全部选中,在选中部分单击鼠标右键,选择“字体”,选中“效果”中的“隐藏文字”的复选框,点击“确定”;
 这时候会发现设置隐藏文字的内容看不见了,不用着急,我们单击“工具”菜单中的“选项”,选择“视图”选项卡中“隐藏文字”复选框,先不要点击“确定”,后面还有操作;
这时候会发现设置隐藏文字的内容看不见了,不用着急,我们单击“工具”菜单中的“选项”,选择“视图”选项卡中“隐藏文字”复选框,先不要点击“确定”,后面还有操作;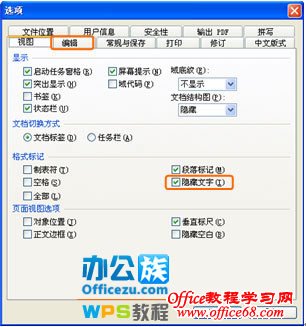
 用户在设置文字隐藏后,这个隐藏文字的位置就会被没有隐藏的文字所替代,这样就会出现输入的内容可能覆盖到已有的文字上,为了避免这种情况的发生,我们需要再设置一步。仍然是“选项”对话框,选择“打印”选项卡,在“隐藏文字”下拉菜单中选择“套打隐藏文字”即可,这时候点击“确定”;
用户在设置文字隐藏后,这个隐藏文字的位置就会被没有隐藏的文字所替代,这样就会出现输入的内容可能覆盖到已有的文字上,为了避免这种情况的发生,我们需要再设置一步。仍然是“选项”对话框,选择“打印”选项卡,在“隐藏文字”下拉菜单中选择“套打隐藏文字”即可,这时候点击“确定”;