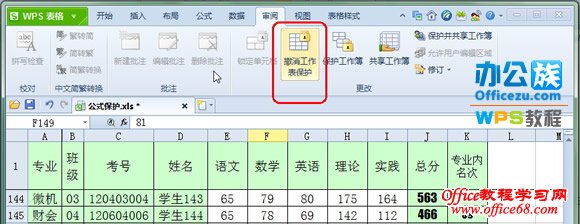|
学校过几天就要举行一次模拟考试了,统计成绩单我们用WPS2012表格来制作,为了统计每个学生的排名情况,今天就用WPS2012表格来给大家设计一张成绩统计表。
学生的考号和姓名是统一录入完成的。而专业信息和班级信息则根据考号用公式进行提取。各老师只需要录入相应科目的分数(E2:I200单元格区域),至于总分和学生在本专业内的名次也利用公式直接得到。 操作步骤实际应用中发现,由于各种原因,老师在录入分数时经常会改动原有的表格,有时甚至会改变公式,使得最终的统计结果混乱不堪,甚至出错。因此,需要将涉及公式的那些单元格保护起来,只允许各老师录入相应科目成绩,其它单元格则不能做任何改动。 而在WPS2012表格中,完成这项任务非常简单。
确定后再次确认密码就可以了。 现在,在工作表的E2:I200单元格区域,我们可以任意修改单元格的数据,而其它单元格则根本不给你选定的机会“看不到鼠标指针,单击或双击也没有反应”,即使诚心想修改公式也不可能了,这就达到了保护公式的目的。很简单吧?
然后在弹出的对话框中输入密码,公式修改就没有问题了。 提示:与以往的WPS操作相比和MS OFFICE相比,WPS2012新界面情况下的公式保护操作更简便,只需要在同一个选项卡的同一功能组中就可以完成,十分方便。 |
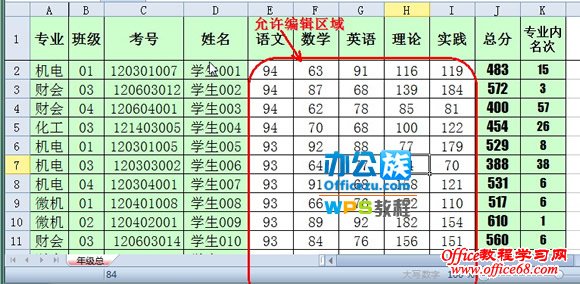
 先选中E2:I200单元格区域,点击功能区“审阅”选项卡“更改”功能组中的“锁定单元格”按钮,
先选中E2:I200单元格区域,点击功能区“审阅”选项卡“更改”功能组中的“锁定单元格”按钮,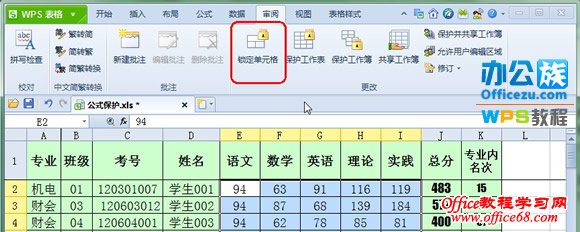
 取消这些单元格的锁定状态“默认情况下所有单元格都是锁定状态的”。完成后,再点击该功能组中的“保护工作表”按钮,打开“保护工作表”对话框。在对话框的“密码”输入框中设定密码,然后在下方的“允许此工作表的所有用户进行”列表中只选中“选定未锁定单元格”。
取消这些单元格的锁定状态“默认情况下所有单元格都是锁定状态的”。完成后,再点击该功能组中的“保护工作表”按钮,打开“保护工作表”对话框。在对话框的“密码”输入框中设定密码,然后在下方的“允许此工作表的所有用户进行”列表中只选中“选定未锁定单元格”。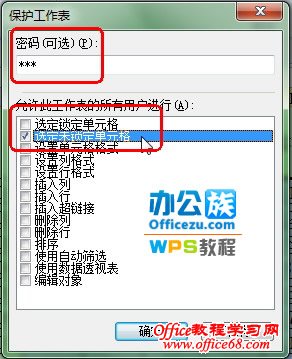
 如果想修改公式,需要知道密码。点击功能区“审阅”选项卡“更改”功能组中的“撤消工作表保护”按钮。
如果想修改公式,需要知道密码。点击功能区“审阅”选项卡“更改”功能组中的“撤消工作表保护”按钮。