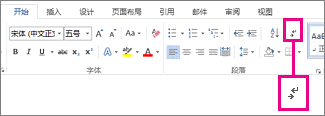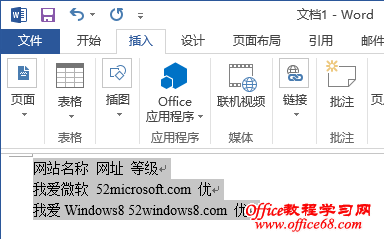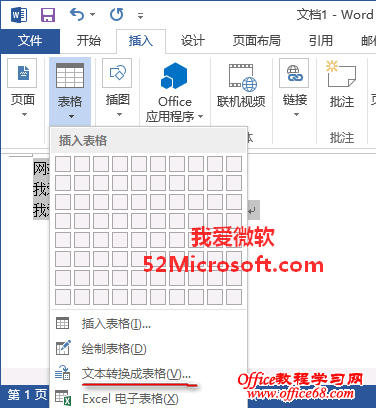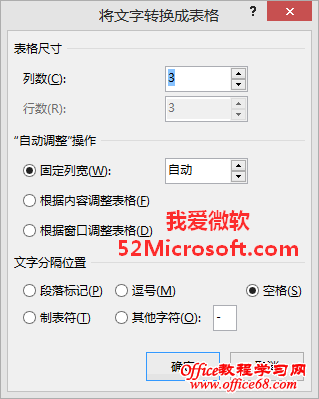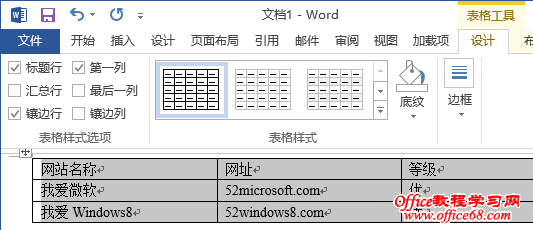|
出于工作需要,有些内容如果以表格的形式展示效果会更好。可以如果要展示的内容已经有文本形式的了,我们还需要再一点一点地重复录到表格里面吗?非也,Word办公软件内置的就有“文本转换成表格”功能,借助它,我们可以轻松地把文本转换成表格。下面Microsoft酋长就来与大家分享一下方法步骤,以最新Word2013为例。 打开Word2013,首先切换到“开始”选项卡,点击“显示/隐藏”按钮,以便能够显示文本中的段落标记等分隔符号。如图:
然后把需要转换为表格的文本内容整理一下,需要转换到表格不同单元格中的内容要用符号隔开一下,这些符号包括:段落标记、空格、逗号(英文逗号)、制表符,另外还可以是你自定义的其他符号,例如连字符等。我们这里是用空格来隔开。然后选中整理好格式的文本。如图:
然后把菜单栏切换到“插入”选项卡,点击“表格”按钮,在弹出的菜单中选择“文本转换成表格”。如图:
然后会弹出“将文本转换成表格”设置窗口。如图:
“表格尺寸”会智能地根据你所选中的文本的分隔符和行数而自动显示几行几列,“自动调整”建议选择“根据内容调整表格”,这样会根据每个单元格内容的多少自动调整表格的宽度。下面的“文字分隔位置”同样会智能地默认选中你所使用的分隔符号,例如空格。如果自动判断的不对,你可以再选择其他分隔符号。 最后点击“确定”,奇迹发生了,刚才选中的文本瞬间被转换成表格了。如图:
怎么样,效率很高,操作也很简单吧 |