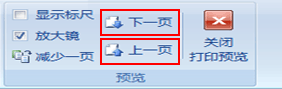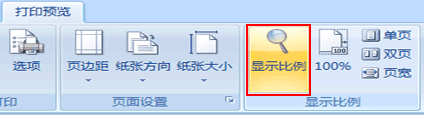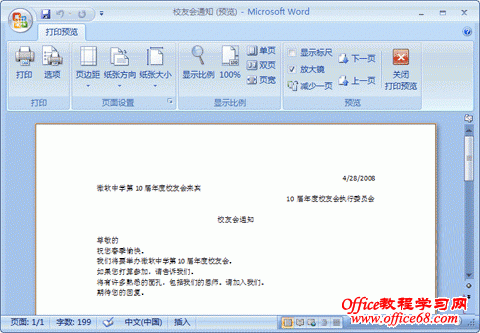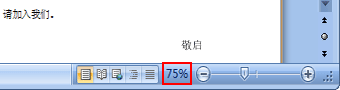|
在 Office Word 中,可以轻松预览打印后的布局外观,而不实际打印。 显示打印预览 1、单击 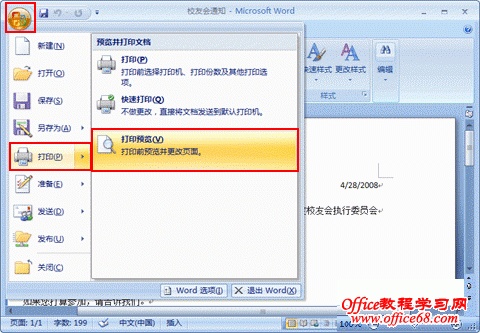
word2007新手入门-打印前检查页面布局
2、将显示该文档的打印预览。 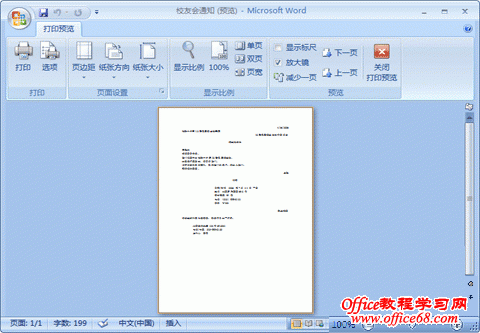
word2007新手入门-打印前检查页面布局
提示:文档有多页的情况 关于打印预览 您可以在“打印预览”中增大显示大小并使显示大小适合屏幕大小。 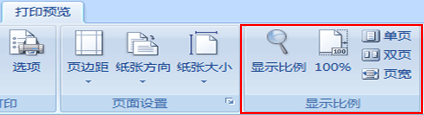
word2007新手入门-打印前检查页面布局
有关功能区中显示的命令的名称和作用,请参阅下表。 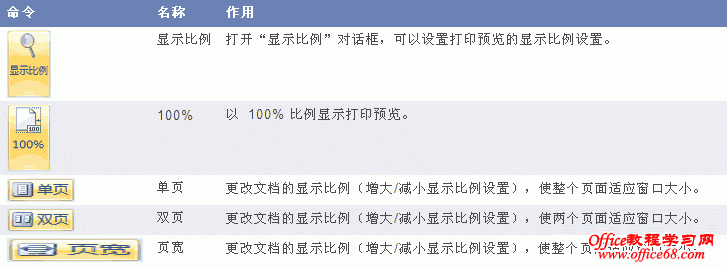
word2007新手入门-打印前检查页面布局
更改打印预览显示比例设置 1、单击“打印预览”选项卡上的“显示比例”中的“显示比例”。 将出现“显示比例”对话框。 2、单击“75%”,然后单击“确定”按钮。 
word2007新手入门-打印前检查页面布局
3、显示比例设置将更改为 75%。 提示:当前显示比例是多少? 可以通过移动滑块来更改显示比例设置。 放大打印预览的显示比例 1、将光标置于打印预览中的文档上。 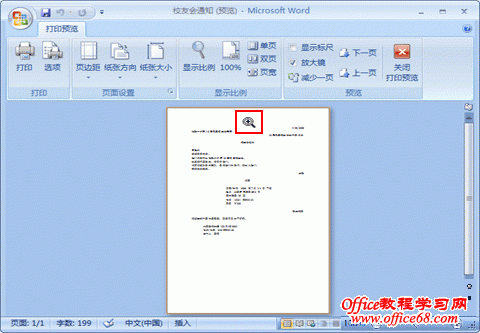
word2007新手入门-打印前检查页面布局
|