|
每次我在 Word 2007 里添加页眉,它都会自动在下面加条横线。我有什么办法可以去掉它吗? 1、在文档中双击页眉,进入到页眉的编辑状态。 2、在开始选项卡 -> 样式区域中 -> 点样式右下方小按钮打开样式列表。 3、在列表中找到页眉 -> 点右侧下拉列表按钮 -> 点修改。 
如何去掉 Word 2007 文档页眉下的横线?
提示:如果在样式列表中没有页眉这一项,可以这样:点选项 -> 下拉列表中选择所有样式 -> 按确定。 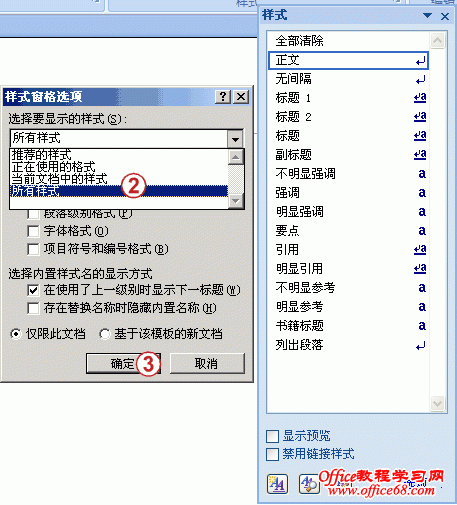
如何去掉 Word 2007 文档页眉下的横线?
4、格式下拉列表 -> 边框。 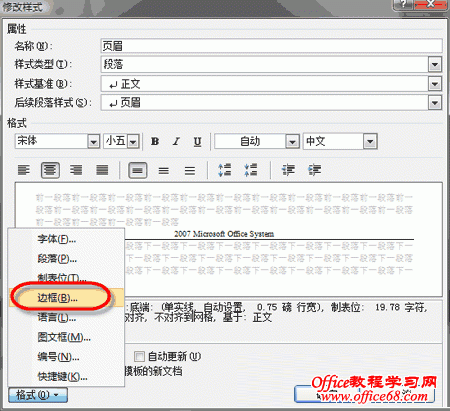
如何去掉 Word 2007 文档页眉下的横线?
5、在边框选项卡上,将边框设置为“无”。 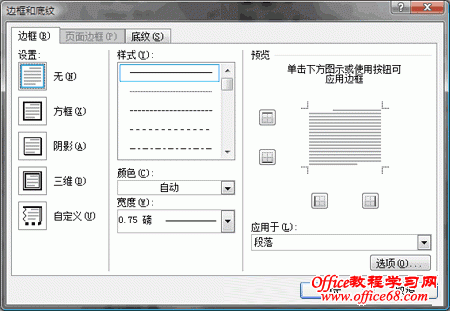
如何去掉 Word 2007 文档页眉下的横线?
6、按确定退出即可。 |