|
前面我们讲了Word 2007在论文中如何实现自动编排目录的技巧。本章在为大家介绍下Word2007在论文中如何让图片自动编号技巧。如果长期用Word写论文的朋友,不妨抽出点时间来Word教程网一定会对你有帮助的,好了废话不多说了,下面进入正题! 论文往往里往往需要插入很多图片,下放需要标上“图a-b”,其中 a 是章节号码,b 是该章节中第几张图。比如第一章第二副图就是“图1-2”。但是有个问题,每次我们插入了一张图或删掉了一张,前后的号码全要变化。况且,还有不少地方是 “参看图x-x”的,一个个改起来实在办不到,而且还会改错。 下面我们介绍在 Word 2007 里如何自动编排这些号码。 插入图片编号: 方法一: 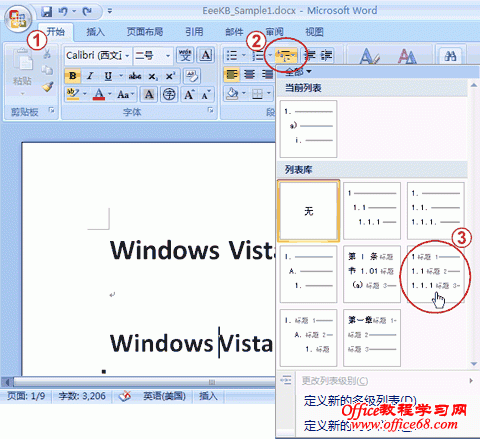
论文宝典之“Word 2007 中如何让图片自动编号”
2、引用选项卡 -> 题注区域 -> 插入题注。 3、新建标签 -> 输入图。(因为往往都是图x-x,所以这里在编号之前的文字是“图”,你可以按需输入你要的文字) 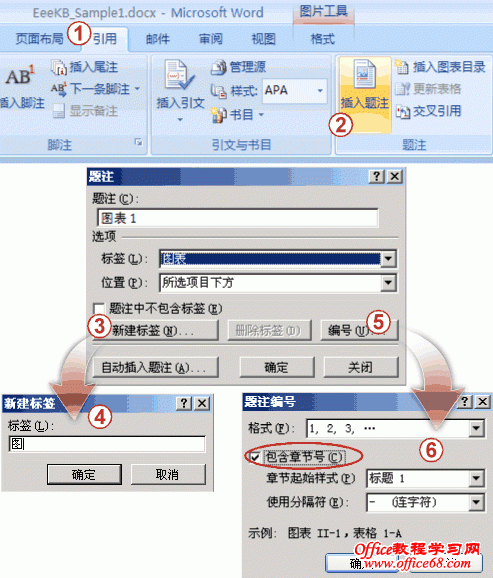
论文宝典之“Word 2007 中如何让图片自动编号”
这样做的缺陷是:你每个段落标题前都有个章节号,你可能不想让它出现在论文里。如果这个办法不适合您的情况,可以试试方法二。(学校里的论文往往有不少格式要求。) 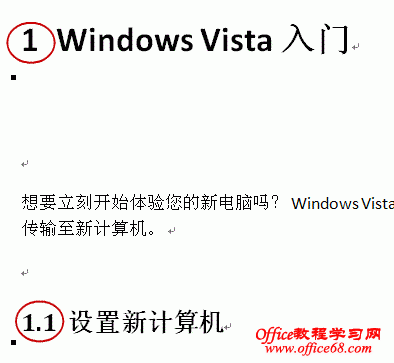
论文宝典之“Word 2007 中如何让图片自动编号”
方法二: 2、新建标签 -> 输入图1- -> 按确定。 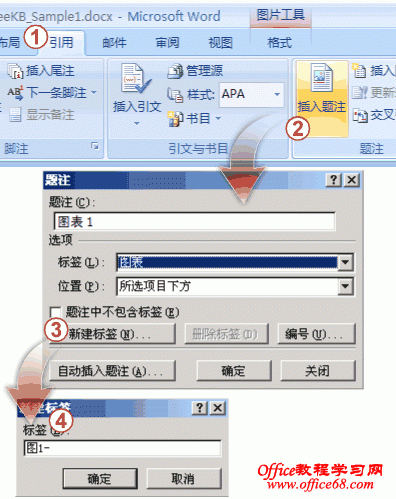
论文宝典之“Word 2007 中如何让图片自动编号”
这样做的缺陷是:你需要为每个章节添加一个标签,比如“图1-”、“图2-”…… 不过还好这个不是很麻烦。 引用图片编号: 假设我们在问中要引用到这幅图片了,你输入了“请参看”,后面应该紧接着“图x-x”。可以这样操作: 1、现在你把光标停在“请参看”后面,引用选项卡 -> 题注区域 -> 交叉引用。 
论文宝典之“Word 2007 中如何让图片自动编号”
2、引用类型中选图1-,然后你添加好的图片标注全部列出来了,选一个就行。 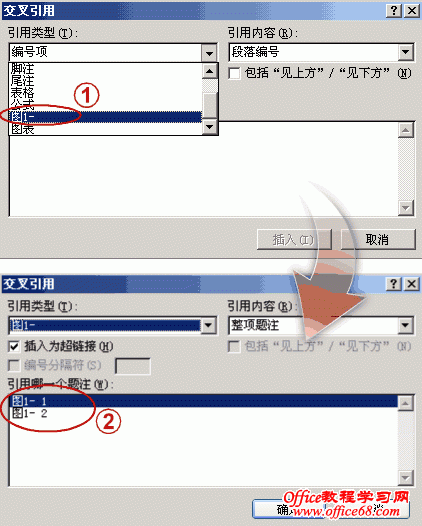
论文宝典之“Word 2007 中如何让图片自动编号”
图片编号发生改变后: 你时不时需要改动图片,比如前面插一张后面减一张。当你加图的时候前面的编号一般会自动更新。但是图片编号变了,你引用这编号的文字还是没有变。这时候你需要做个简单的小操作。 用 Ctrl + A 选中所有文字 -> 右键点击 -> 选更新域。 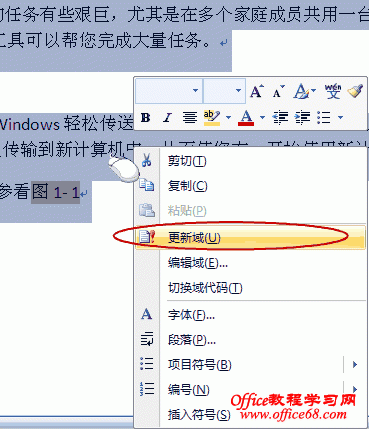
论文宝典之“Word 2007 中如何让图片自动编号”
OK,你学会了吗? |