|
前面两课教程讲了Word2007在编写论文时实现自动编排目录和让图片自动编号技巧操作,相信大家也学会了。本篇为大家介绍的是Word 2007在写论文时页码快速设置方法。 页码是论文必不可少的部分。我们看一下如何添加页码,并且针对一些特殊的格式要求怎么应对: 插入一个论文中典型的页码: 1、插入选项卡 -> 页眉和页脚区域 -> 页码 -> 页面底端。 2、然后弹出的一个列表中差不多有你所有需要的页码,选一款就行。 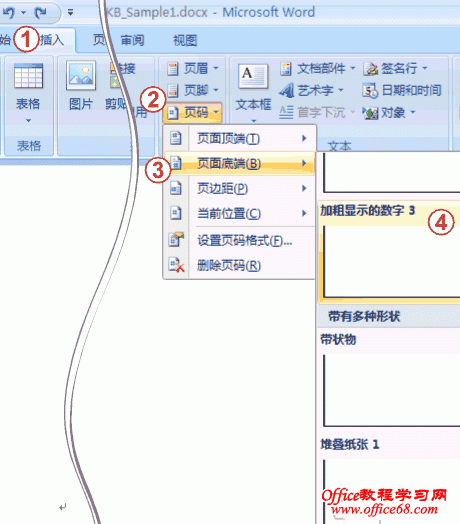
论文宝典之“Word 2007 论文页码轻松搞定”
3、这时候页码出现在右下角。按关闭页眉和页脚回到常规视图。 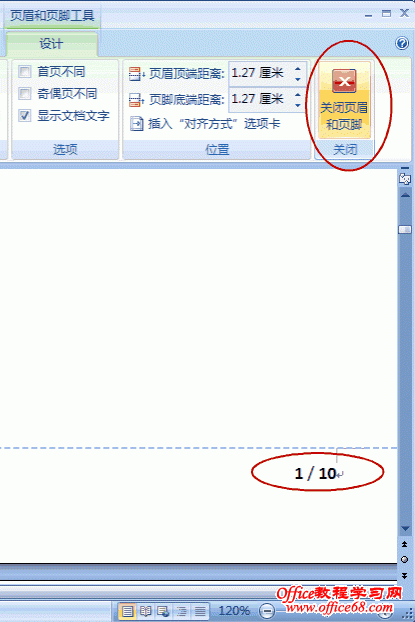
论文宝典之“Word 2007 论文页码轻松搞定”
封面页不要页码: 默认情况下插入的页码每页上都会出现。但是你会注意到第一页上也有页码。 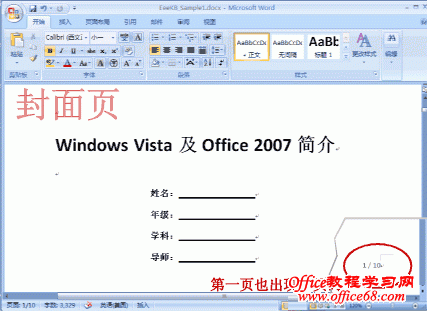
论文宝典之“Word 2007 论文页码轻松搞定”
学校往往给了统一的封面页,封面上不应该有页码。(你可以专门弄个 Word 文档把封面页单独打印出来,规避掉这个问题。)也可以用下面的操作: 1、插入在页面底端的页码属于页脚的一部分,所以我们进入页脚编辑状态。插入选项卡 -> 页眉和页脚区域 -> 页脚 -> 编辑页脚。 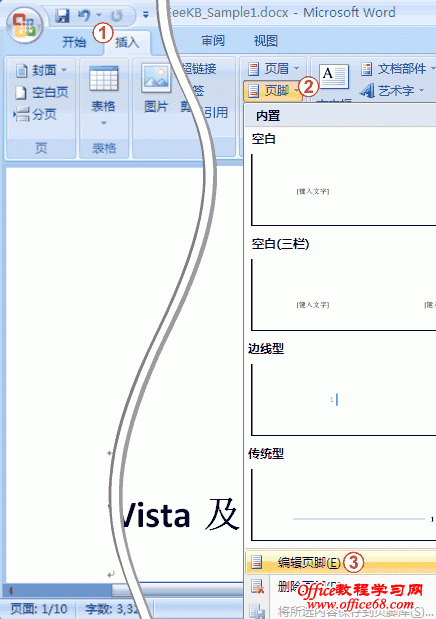
论文宝典之“Word 2007 论文页码轻松搞定”
2、把首页不同勾上,然后按关闭页眉和页脚回到常规视图就行了。 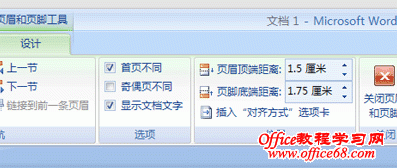
论文宝典之“Word 2007 论文页码轻松搞定”
3、这时候封面页的页码就不见了。但是第一页上(除了封面以外)显示的是 2。您可能希望第一页显示 1,请继续下面步骤: 4、插入选项卡 -> 页眉和页脚区域 -> 页码 -> 设置页码格式。 5、在页码编号下方选起始页码,然后把数值设成 0。 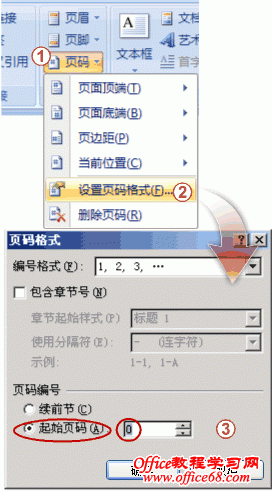
论文宝典之“Word 2007 论文页码轻松搞定”
6、按确定退出就搞定了。 |