|
操作步骤除了应用标题样式外,对标题指定大纲级别同样能快速地创建目录。
提示:切换到大纲视图中进行指定大纲级别的操作,可以非常直观地看到其变化过程。
注意:在此取消“样式”选择主要是为了让大家认识单纯使用大纲级别创建目录的过程。实际应用中,如果对正文中的标题应用了标题样式,那么标题样 式(标题1——标题9)和大纲级别(1级——9级)是一一对应的。例如,对某一标题,应用了标题2,即使没有指定大纲级别,其大纲级别也会自动变为2级。 如果对其他样式(如自定义样式)设置了目录级别,则下面的“大纲级别”复选框的选择会自动取消且变为灰色不可选。
|
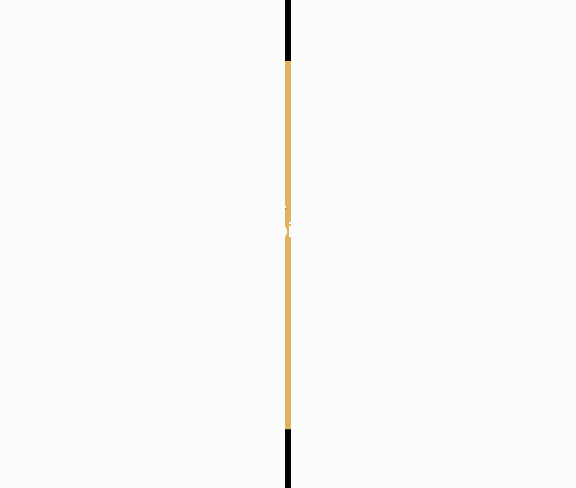
 执行“视图”→“工具栏”→“大纲”,显示“大纲”工具栏。
执行“视图”→“工具栏”→“大纲”,显示“大纲”工具栏。 将插入点置于要在目录中显示的第一个标题中。
将插入点置于要在目录中显示的第一个标题中。 在“大纲”工具栏上,单击打开“大纲级别”下拉框,为此标题选择一个大纲级别。
在“大纲”工具栏上,单击打开“大纲级别”下拉框,为此标题选择一个大纲级别。 对希望包含在目录中的每个标题重复进行步骤2和步骤3。
对希望包含在目录中的每个标题重复进行步骤2和步骤3。 将插入点置于要插入目录的位置。
将插入点置于要插入目录的位置。 执行“插入”→“引用”→“索引和目录”→“目录”选项卡。
执行“插入”→“引用”→“索引和目录”→“目录”选项卡。 单击“选项”按钮,取消“样式”的选择,单击“确定”,返回“索引和目录”对话框。
单击“选项”按钮,取消“样式”的选择,单击“确定”,返回“索引和目录”对话框。 设置“显示级别”的数目。本例指定了四级大纲级别,但仅在目录中显示前三级。
设置“显示级别”的数目。本例指定了四级大纲级别,但仅在目录中显示前三级。 单击“确定”,在指定位置插入目录。
单击“确定”,在指定位置插入目录。