|
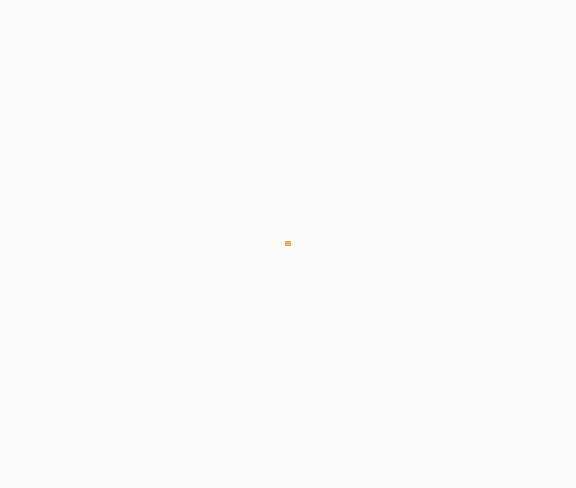
操作步骤
在Word中编制目录最简单的方法是对要显示在目录中的标题使用内置的标题样式或大纲级别格式。本节先介绍使用标题样式建立目录的过程。
一、选择样式
 首先对要显示在目录中的标题应用标题样式。 首先对要显示在目录中的标题应用标题样式。
 把光标定位到要建立目录的位置,目录一般位于文档的开始。 把光标定位到要建立目录的位置,目录一般位于文档的开始。
 执行“插入”→“索引和目录”→“目录”选项卡。 执行“插入”→“索引和目录”→“目录”选项卡。
 “页码”、“制表符”、“格式”等的设置和建立索引相同,不再赘述。在显示级别框中设置要显示的目录级别数(默认为3),如本例使用了三级标题样式,要显示三级目录,就要将其设为“3”,也可以单击“选项”按钮,在“目录选项”对话框中手动设置。 “页码”、“制表符”、“格式”等的设置和建立索引相同,不再赘述。在显示级别框中设置要显示的目录级别数(默认为3),如本例使用了三级标题样式,要显示三级目录,就要将其设为“3”,也可以单击“选项”按钮,在“目录选项”对话框中手动设置。
 要改变目录的显示效果,可单击“更改”按钮,打开“样式”对话框,其中,目录1管理一级目录,依次类推。选择要改变效果的目录级别,单击“修改”分别进行设置。设置完毕后单击“确定”返回“样式”对话框。 要改变目录的显示效果,可单击“更改”按钮,打开“样式”对话框,其中,目录1管理一级目录,依次类推。选择要改变效果的目录级别,单击“修改”分别进行设置。设置完毕后单击“确定”返回“样式”对话框。
 单击“确定”按钮,返回“索引和目录”对话框,单击“确定”,目录即插入指定位置。 单击“确定”按钮,返回“索引和目录”对话框,单击“确定”,目录即插入指定位置。
提示:单击目录条目或页码,可以直接跳转它所对应的标题。
二、更新目录
Word是以域的形式创建目录的,如果文档中的页码或者标题发生了变化,就需要更新目录,使它与文档的内容保持一致。在目录上单击鼠标右键,选择“更新域”即可。也可以选择目录后,按下F9键更新域。
如果想改变目录的显示格式,可以重新执行创建目录的操作,最后,会弹出一个对话框,询问是否要替换所选目录,选择“是”即可替换。 | 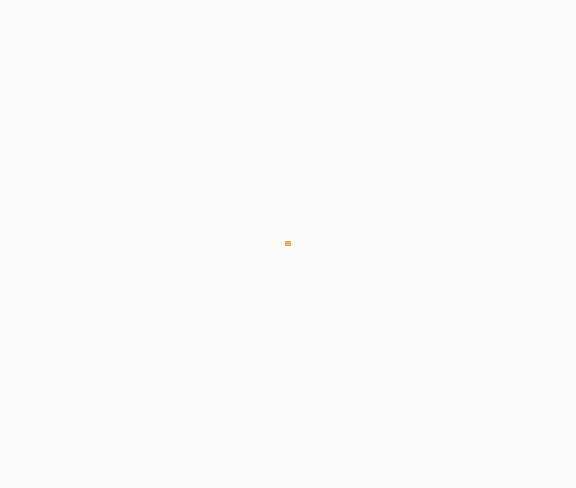
 首先对要显示在目录中的标题应用标题样式。
首先对要显示在目录中的标题应用标题样式。 把光标定位到要建立目录的位置,目录一般位于文档的开始。
把光标定位到要建立目录的位置,目录一般位于文档的开始。 执行“插入”→“索引和目录”→“目录”选项卡。
执行“插入”→“索引和目录”→“目录”选项卡。 “页码”、“制表符”、“格式”等的设置和建立索引相同,不再赘述。在显示级别框中设置要显示的目录级别数(默认为3),如本例使用了三级标题样式,要显示三级目录,就要将其设为“3”,也可以单击“选项”按钮,在“目录选项”对话框中手动设置。
“页码”、“制表符”、“格式”等的设置和建立索引相同,不再赘述。在显示级别框中设置要显示的目录级别数(默认为3),如本例使用了三级标题样式,要显示三级目录,就要将其设为“3”,也可以单击“选项”按钮,在“目录选项”对话框中手动设置。 要改变目录的显示效果,可单击“更改”按钮,打开“样式”对话框,其中,目录1管理一级目录,依次类推。选择要改变效果的目录级别,单击“修改”分别进行设置。设置完毕后单击“确定”返回“样式”对话框。
要改变目录的显示效果,可单击“更改”按钮,打开“样式”对话框,其中,目录1管理一级目录,依次类推。选择要改变效果的目录级别,单击“修改”分别进行设置。设置完毕后单击“确定”返回“样式”对话框。 单击“确定”按钮,返回“索引和目录”对话框,单击“确定”,目录即插入指定位置。
单击“确定”按钮,返回“索引和目录”对话框,单击“确定”,目录即插入指定位置。